SeleniumBasicの操作(基礎編)の第1回目として、SeleniumBasicのインストール手順と実行環境の構築方法について紹介します。SeleniumBasicインストールファイルのダウンロード、インストールの手順を掲載しています。また、インストール後に実行環境を整えるためのChromeDriverのダウンロード方法を掲載しています。PC使用環境は、OSがWin10(または、Win11)で、ブラウザがGoogleChromeとなります。
SeleniumBasicインストール
インストールファイルのダウンロード
まず、以下サイトからSeleniumBasicをダウンロードします。
以下ダウンロードの手順です。
SeleniumBasic GItHubトップページからダウンロードサイトに変遷します。下図の「Release Page」をクリックします。
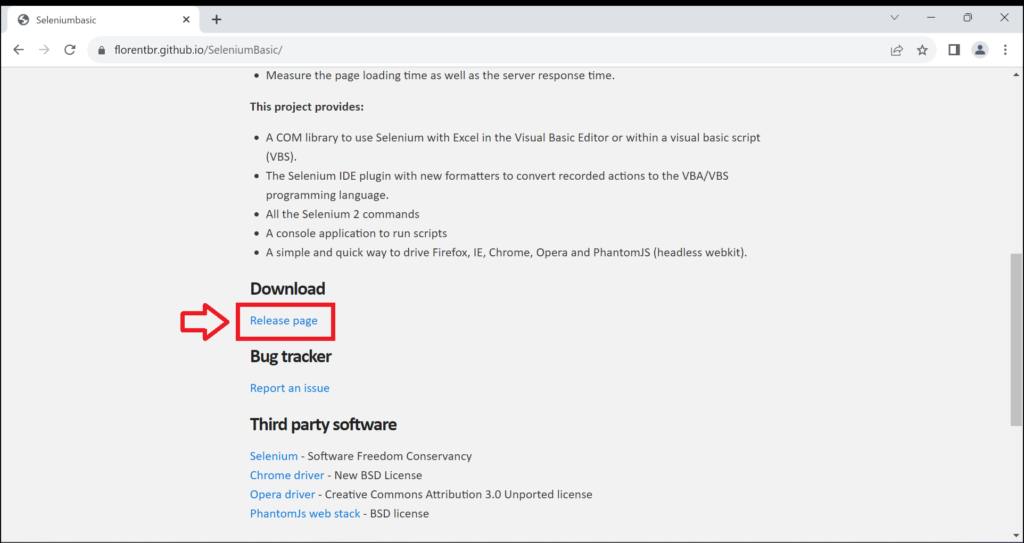
「SeleniumBasic-2.0.9.0.exe」をクリックしてSeleniumBasicのインストールファイルをダウンロードします。
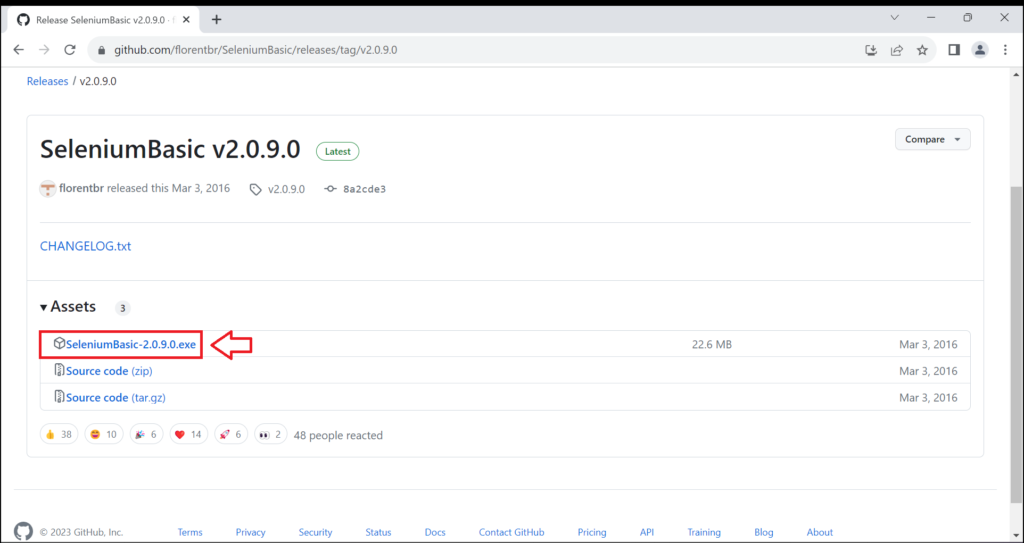
サイトでSeleniumBasicの更新履歴を確認していただくと分かるのですが、バージョンは2016年3月にv2.0.9.0で止まっています。
管理者権限でインストール
ダウンロードしたSeleniumBasicのexeファイルをこれからインストールしていきます。SeleniumBasicをインストールする際にひとつ注意点があります。ダウンロードしたSeleniumBasic-2.0.9.0.exeを管理者権限でインストールしてください。
管理者権限でインストールしなくてもSleniumBasicは利用できるのですが、管理者権限でSeleniumBasicをインストールしなければ、他言語(PowerShell)からSleniumBasicを動作させようとした場合、エラーが発生します。エラー発生事例を確認したい場合、こちらの記事を参照ください。
以下インストール手順です。
インストールファイル(SeleniumBasic-2.0.9.0.exe)を右クリックして「管理者として実行」します。
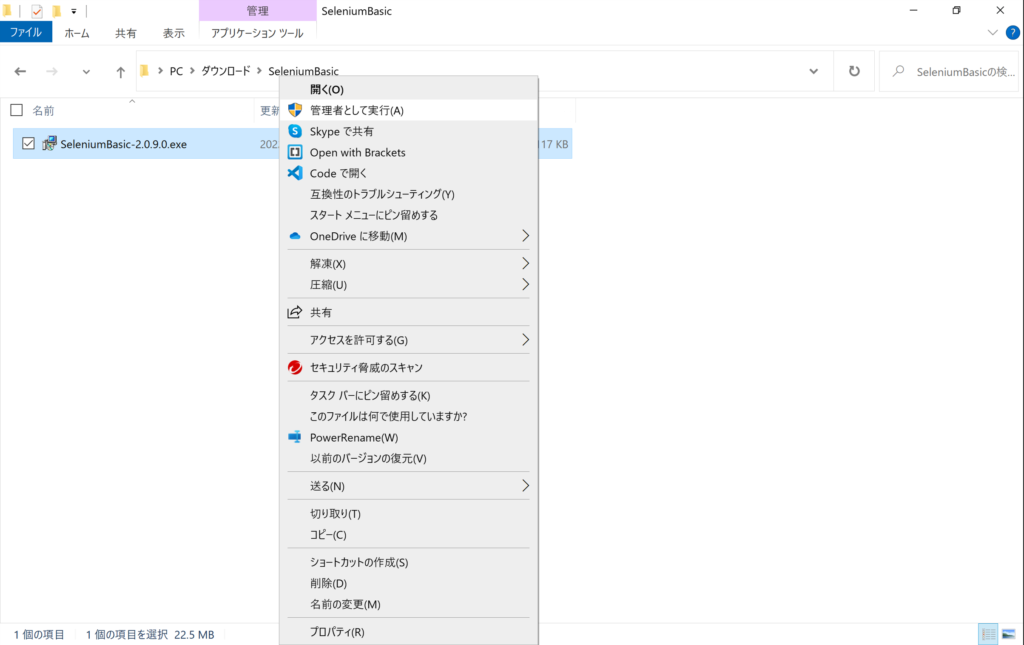
案内(英語)に従い、インストール設定を進めていきます。「Next」をクリックします。
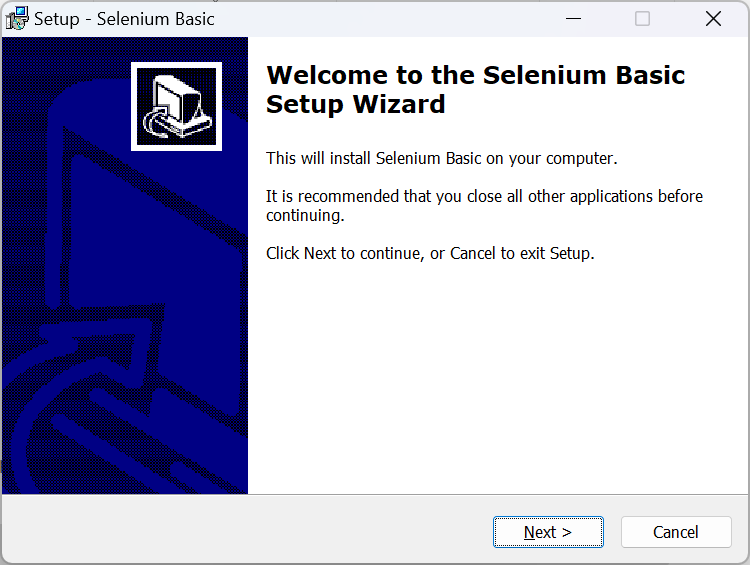
「I accept the agreement」を選択して「Next」をクリックします。
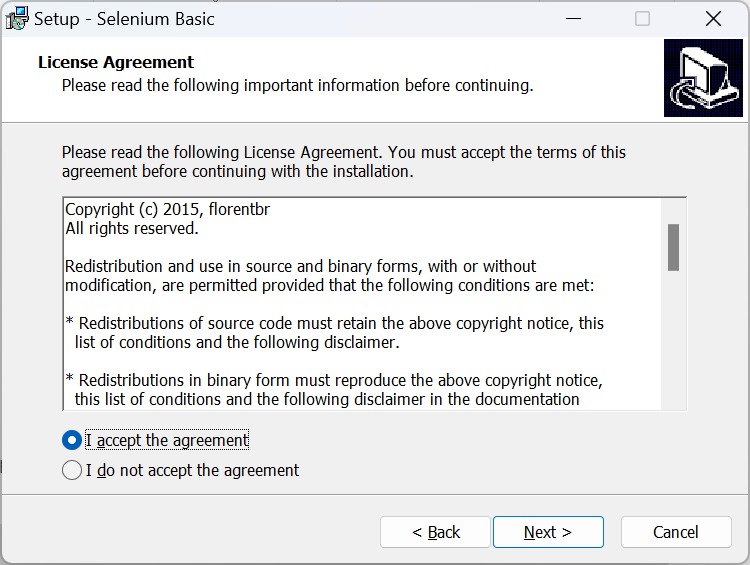
デフォルトで「Full installation」が選択されています。特にこだわりがなければ、このまま「Next」をクリックします。
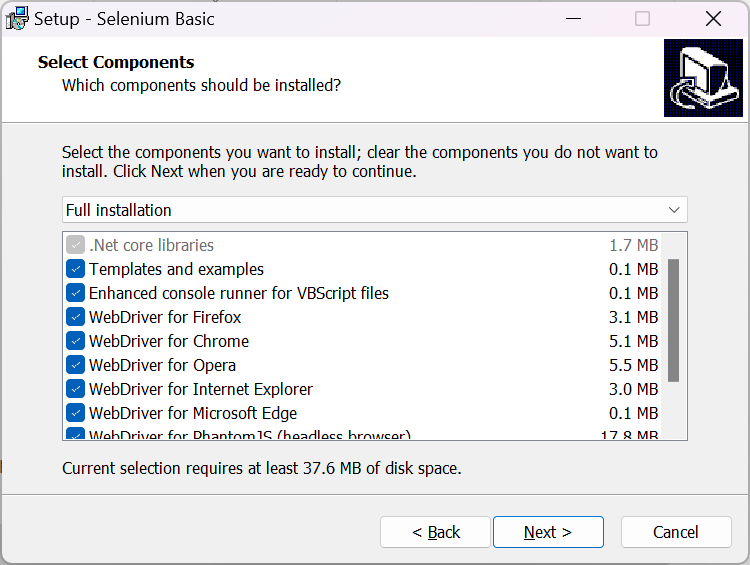
インストール前の最終確認画面です。「install」をクリックします。
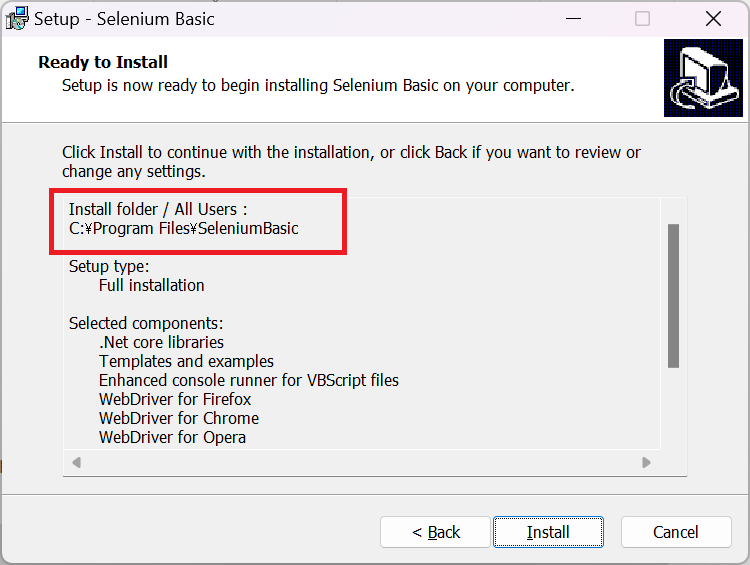
余裕があれば、ここでSeleniumBasicの保存先を控えておきます。(上図赤枠部分)
インストール作業が進行しています。
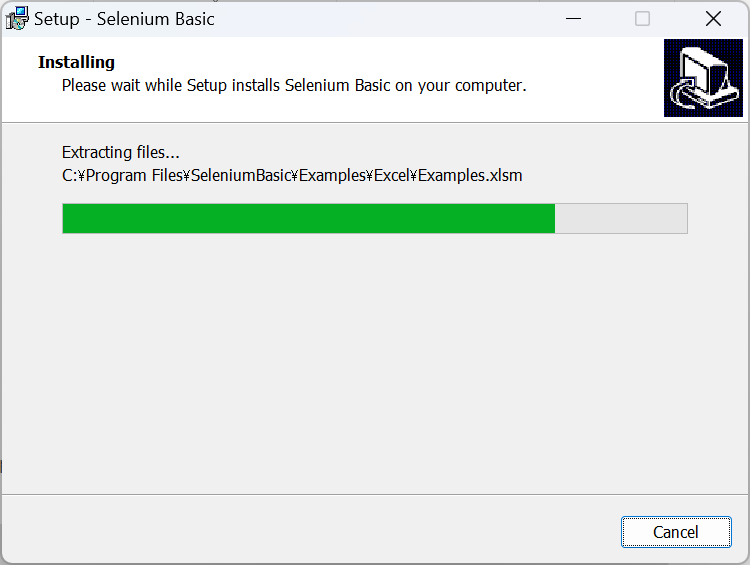
インストール完了画面です。「Finish」をクリックしてインストール作業を終了します。
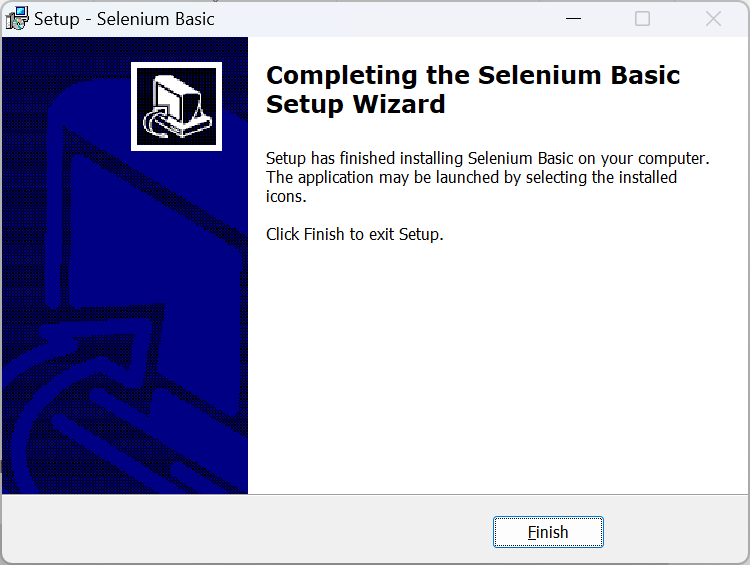
これでインストール作業が完了しました。
GoogleChromeDriverの更新
SeleniumBasicの実行はインストールフォルダ内にSelenium.dllから実行していますが、実際GoogleChromeブラウザを操作するのは、ChromeDriver(chromedriver.exe)というSeleniumとWebDriverが統合されたモジュールが必要になります。このChromeDriverは、現在利用中のChromeブラウザの更新に合わせ、日々更新されています。
SleniumBasicを利用するために、現在利用中のGoogleChromeのバージョンを確認し、そのバージョンに合致したGoogleChromedriverをインストールフォルダに保存しなければなりません。
もし、「Chromeブラウザバージョン」と「ChromeDriverのバージョン」が異なる場合、VBAマクロでSeleniumBasicを実行した際、SessionNotCreatedErrorが発生し、SeleniumBasicでChromeブラウザを開く事ができません。発生事象内容は以下エラー発生事例集にも掲載しています。
SeleniumBasicをインストールしたての時はChromeDriverが2016年時の旧バージョンが保存されているため、ChromeDriverを自分で更新します。以下手順です。
GoogleChromeバージョン確認
まず、現在利用中のGoogleChromeのバージョンを確認します。Chromeブラウザを手動で開いて、「GoogleChromeの設定」⇒「ヘルプ」⇒「GoogleChromeについて」 を選択します。
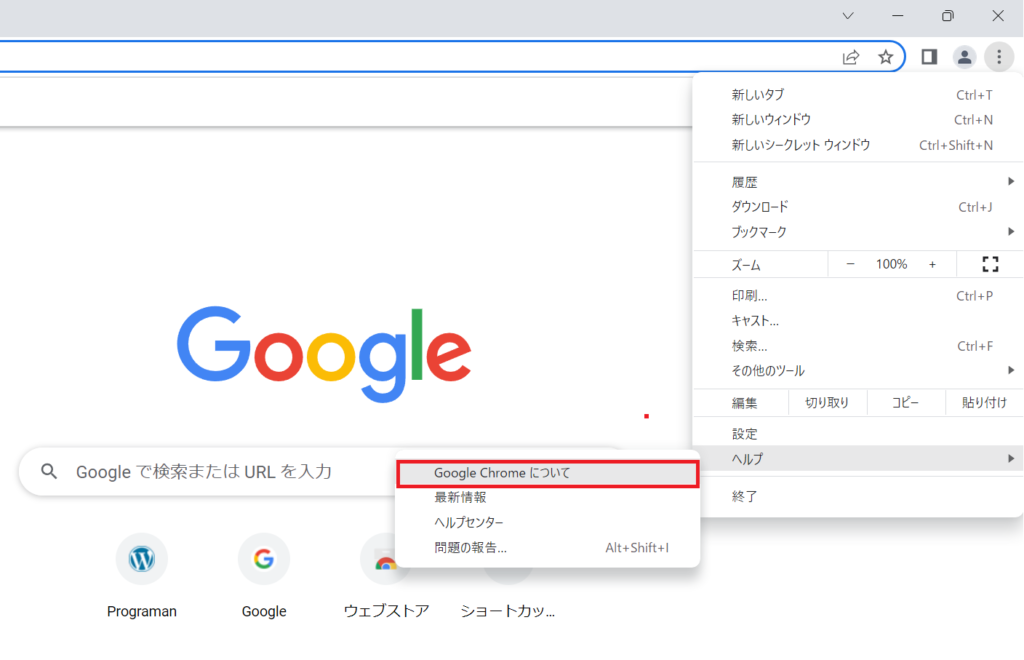
GoogleChromeのバージョンを確認します。バージョンは、122.0.6261.95でした。
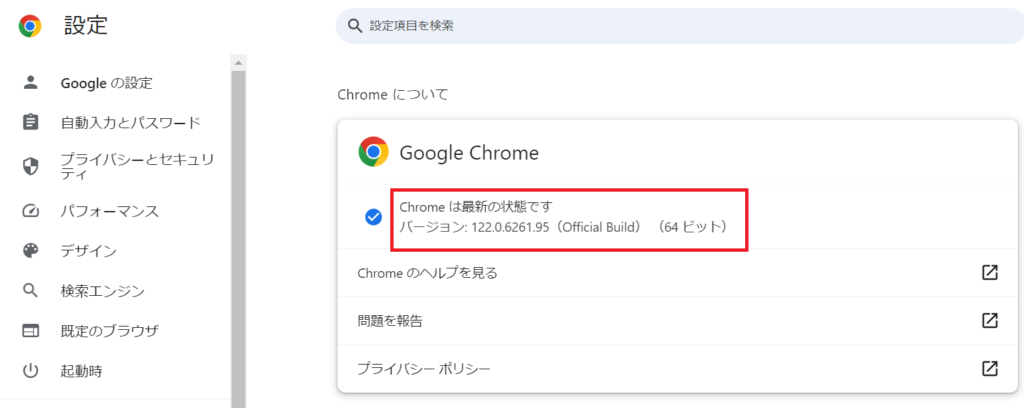
GoogleChromeDriverダウンロード
前段で確認したバージョンのChromeDriverをダウンロードし、SeleniumBasicがインストールされているフォルダに保存します。以下サイトからバージョンに合致した「chromedriver_win32.zip」ファイルをダウンロードします。
ChromeDriverのバージョンが115以前の場合と以後の場合で取得する場所が変わります。2023年8月以降、2024年3月現在でもサイトの表示方法に変更がないため、バージョン115以後とそれ以前でChromeDriverの取得方法を分けて解説します。
バージョン115以後
前段で確認したChromeブラウザのバージョンと合致しているChromeDriverのChannelをクリックします。今回は、バージョン122のChannelをクリックします。
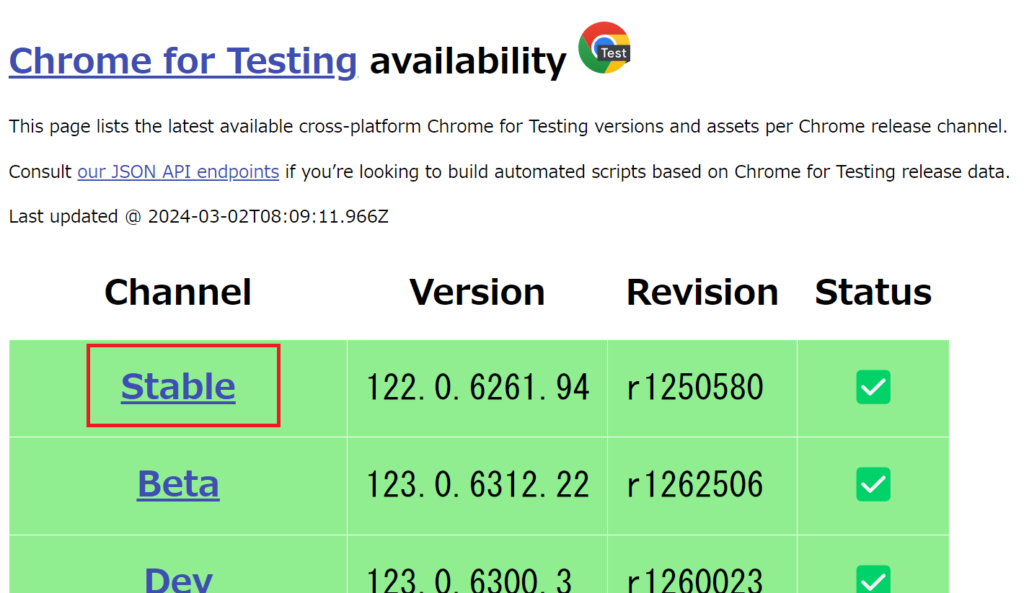
利用パソコンOSのchromedriverのURLをコピーします。今回は、WindowsPCの64bit版のため、win64のURLをコピーします。
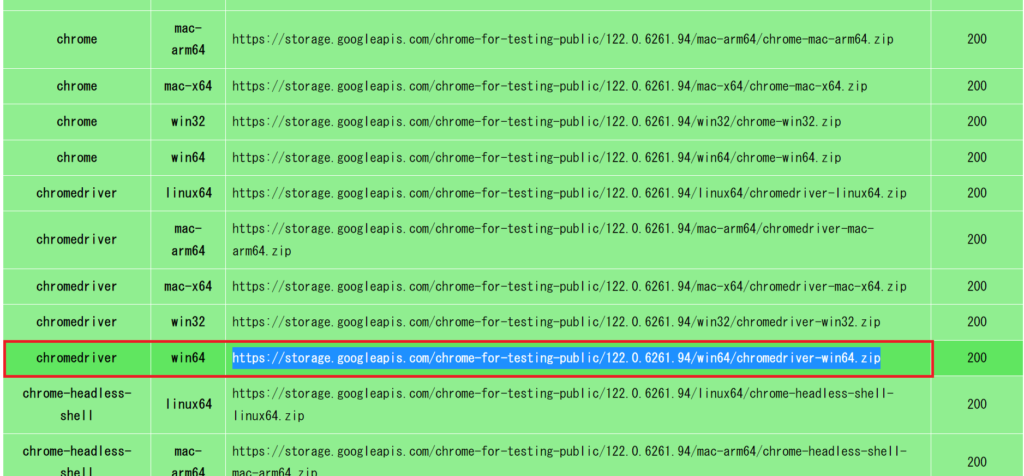
ブラウザのアドレス欄にコピーしたURLをペースト、エンターし、Zipファイルをダウンロードします。
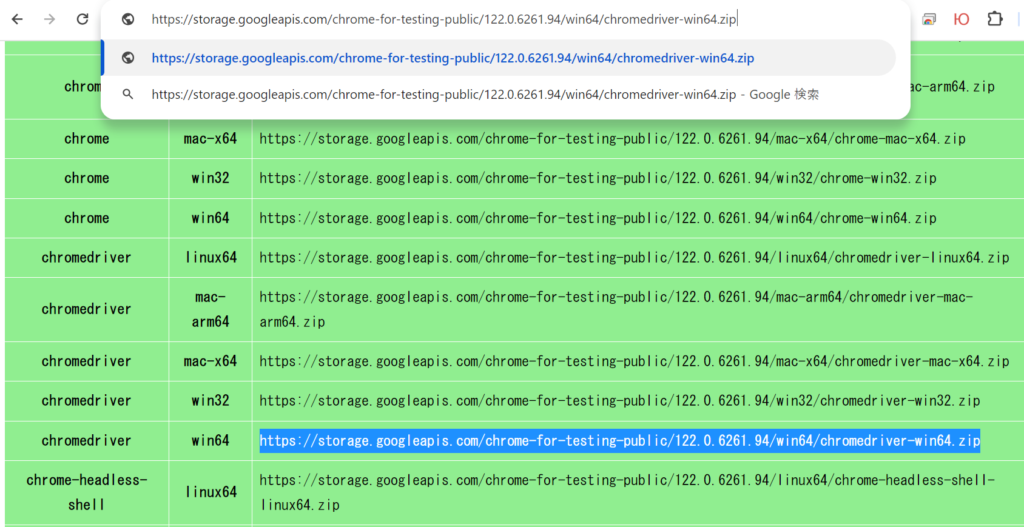
Zipファイルを解凍し、chromedriver.exeをコピーします。
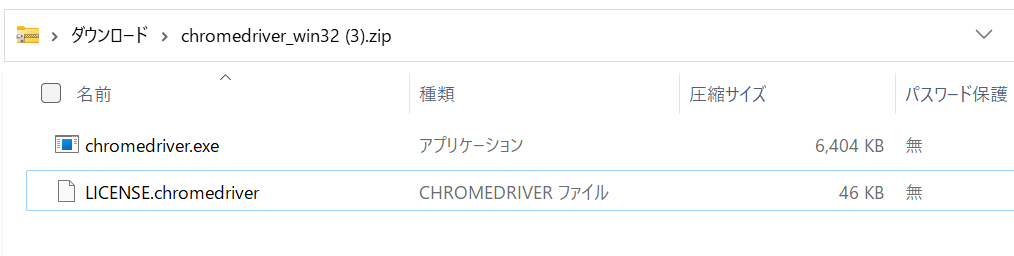
SeleniumBasicがインストールされたフォルダに新chromedriver.exeを保存します。インストール時に控えたフォルダにコピペします。ただ、大体以下フォルダのどちらかにファイル保存されています。
- C:\Program Files\Seleniumbasic
- shell:Local AppData\SeleniumBasic
既に旧chromedriver.exeが保存されていますので、ファイル置換えで新chromedriverを保存します。
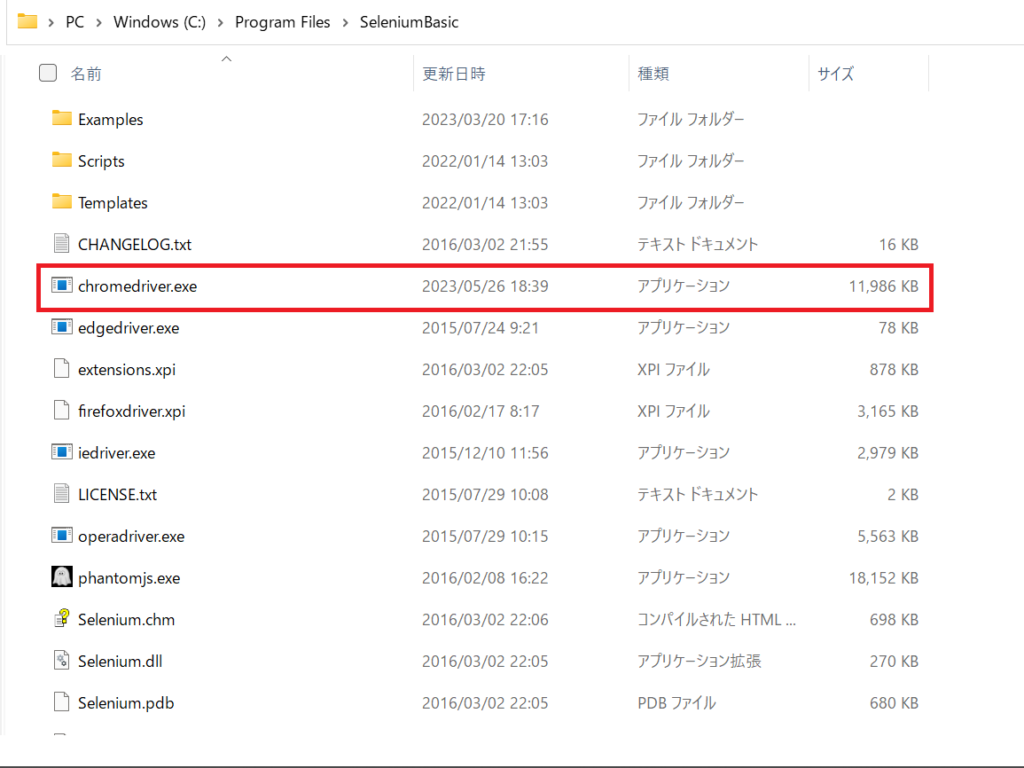
上図のインストール先のフォルダは、「C:\Program Files\Seleniumbasic」です。
バージョン114以前
バージョン114以前のChromeブラウザを利用されている方向けにChromeDriverのダウンロード方法を解説しています。(ここをクリック)
ChromeDriverダウンロードページに掲載されているChromeDriverバージョンを確認します。前段で確認したChromeブラウザのバージョンと合致しているChromeDriverのダウンロードページリンクをクリックします。
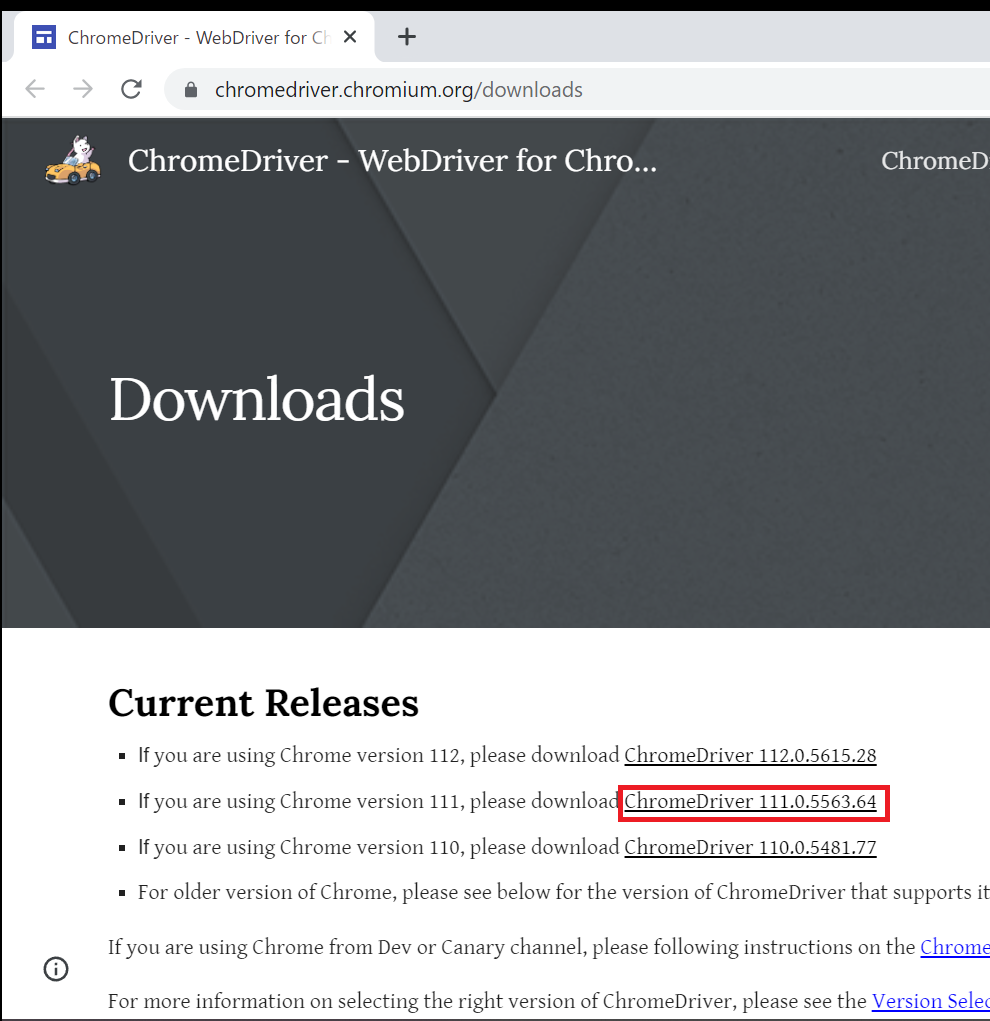
Windows用のChromeDriverをダウンロードします。「win_32」と記載があるリンクテキストをクリックして、Zipファイルをダウンロードします。

Zipファイルを解凍し、chromedriver.exeをコピーします。
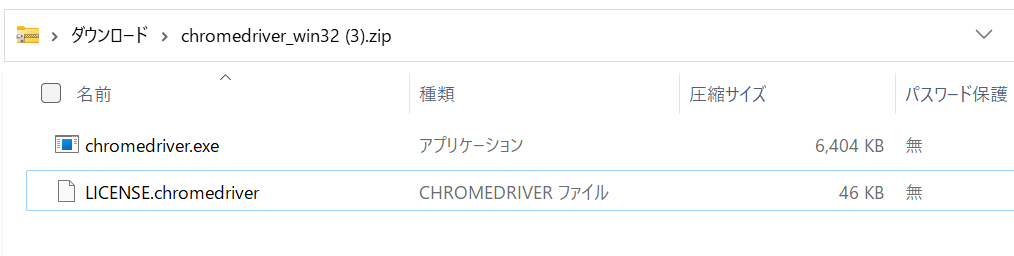
SeleniumBasicがインストールされたフォルダに新chromedriver.exeを保存します。インストール時に控えたフォルダにコピペします。ただ、大体以下フォルダのどちらかにファイル保存されています。
- C:\Program Files\Seleniumbasic
- shell:Local AppData\SeleniumBasic
既に旧chromedriver.exeが保存されていますので、ファイル置換えで新chromedriverを保存します。
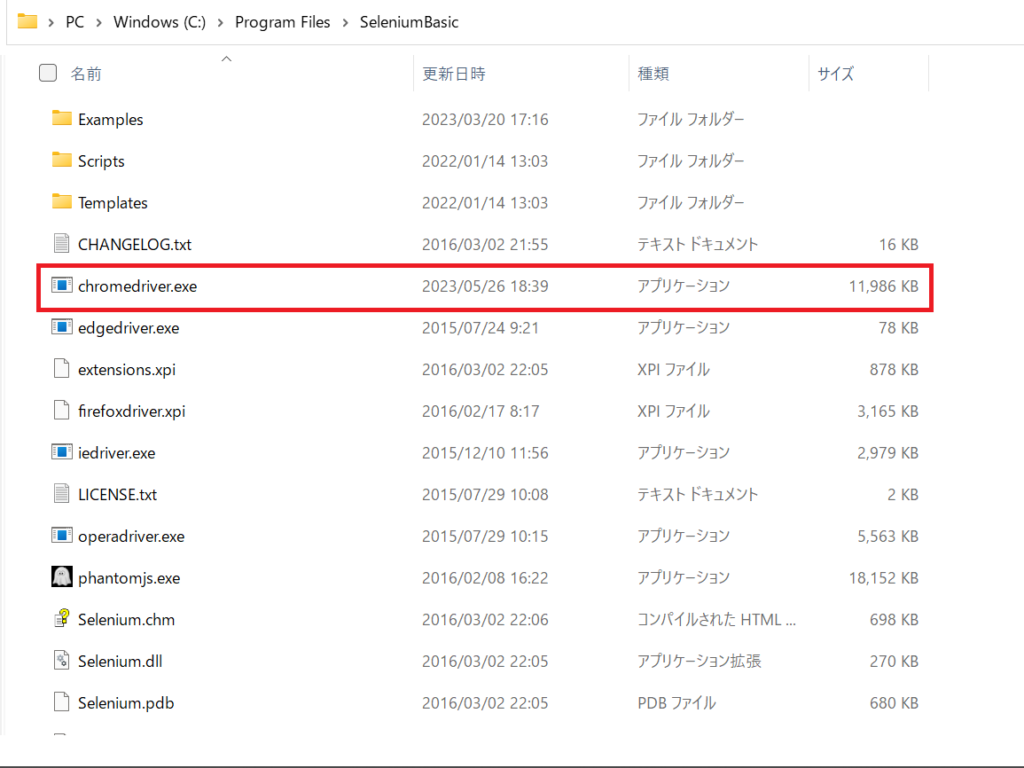
上図のインストール先のフォルダは、「C:\Program Files\Seleniumbasic」になりました。
.NET Frameworkのインストール
SeleniumBasicをインストールした後、.NET Framework3.5のインストールに進みます。既に、.NET Framework3.5のインストールがされている場合もインストール有無の確認をこちらでしていただければと思います。
PCによっては.NET Framework3.5がインストールされていない場合があります。もし、.NET Framework3.5以上がインストールがされていない場合、SeleniumBasicを実行時にブラウザ起動に失敗して以下エラーが発生します。
実行時エラー ‘-2146232576(80131700)’ オートメーション エラーです。
インストール手順は以下参照ください。
SeleniumBasicのインストールフォルダに格納されているStartChrome.vbsファイルをダブルクリックし、実行します。フォルダは、「C:\Program Files\Seleniumbasic\Scripts」になります。環境によって、「shell:Local AppData\SeleniumBasic\Scripts」に保存されている場合があります。
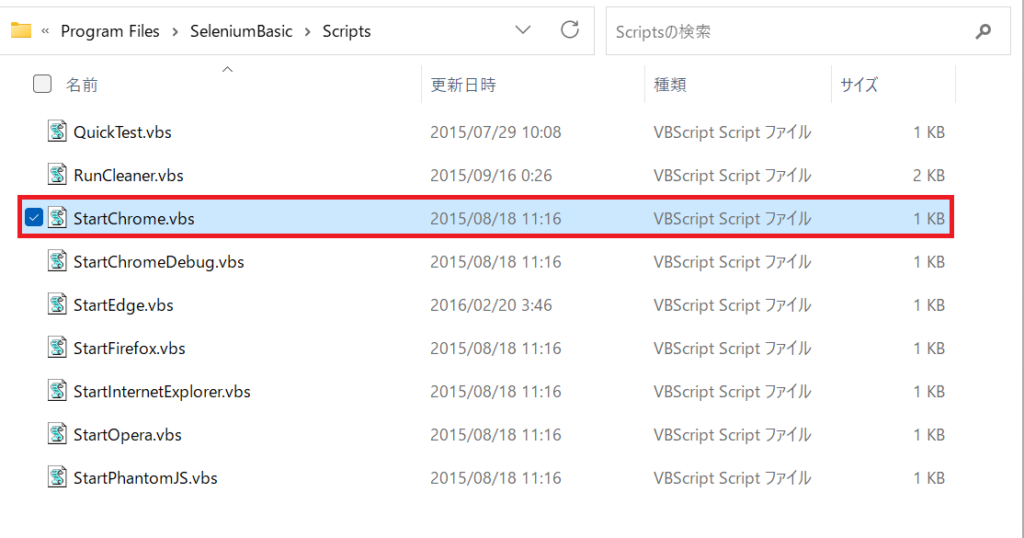
スクリプト実行後、以下画面より.NET Framework3.5をインストールします。既に.NET Framework3.5以上がインストールされている場合はこの画面は出ずにスクリプトが終了します。

以下、エラー発生事例集のページでも対処方法を掲載しています。
これでSeleniumBasicを実行する環境が整いました。続いてSeleniumBasicの学習を進めるには、一度SeleniumBasicの使い方解説ページに戻っていただき、SeleniumBasicの操作(基礎編)を読み進めていってください。


