概要
Seleniumでスクレイピングをする時、各ブラウザ(Chrome、Edge等)のWebドライバーを介してブラウザ操作を行います。Chrome等のブラウザのアップデートに合わせてWebドライバーも更新しなければなりません。
PowerShellのSelenium-ModuleにおいてもWebドライバーを更新しなければなりませんが、Selenium-ModuleではWebドライバーを更新してくれるスクリプトが事前に用意してくれています。今回は、スクリプトの実行方法の紹介と、自動実行するための設定方法を紹介していきます。
ちなみにWebドライバーは以下フォルダにて、「Selenium-Binary-Updater.ps1」というファイル名で保存されています。
- PowerShell(Ver7)
-
C:\Users\<ユーザ名>\Documents\PowerShell\Modules\Selenium\3.0.1\Selenium-Binary-Updater.ps1
- WindowsPowerShell
-
C:\Program Files\WindowsPowerShell\Modules\Selenium\3.0.1\Selenium-Binary-Updater.ps1
Example
今回はChromeドライバーを更新するスクリプトを作成しました。上記ファイルを引数でChrome指定して呼び出すスクリプトになります。
$shell = New-Object -ComObject Shell.Application
$DocumentDir = $shell.NameSpace("shell:Personal").Self.Path
Set-Location $DocumentDir"\PowerShell\Modules\Selenium\3.0.1"
. ./Selenium-Binary-Updater.ps1 -Browser "Chrome"自動更新設定
上記スクリプトを定期的すれば手動で呼び出す必要もなく、気付かない間にドライバーが自動的に更新してくれます。今回は、PC起動時に自動的に更新する方法とタスクスケジューラで定期実行する方法を紹介します。
上記PowerShellのコードは“C:\TaskScheduler\selenium_module\selenium_module_update.ps1”で保存しておきます。
PC起動時の実行(スタートアップフォルダ保存)
PC起動時に自動的にChromeドライバーを更新する簡易的な方法として、実行ファイルをスタートアップフォルダに保存しておく方法を紹介します。
上記PowerShellのコードは“C:\TaskScheduler\selenium_module\selenium_module_update.ps1”で保存しておきます。
Powershell実行ファイルの作成
Powershellファイルを実行するためのショートカットファイルを作成します。
作成したPowershellファイルを右クリックして「ショートカットの作成」をクリック
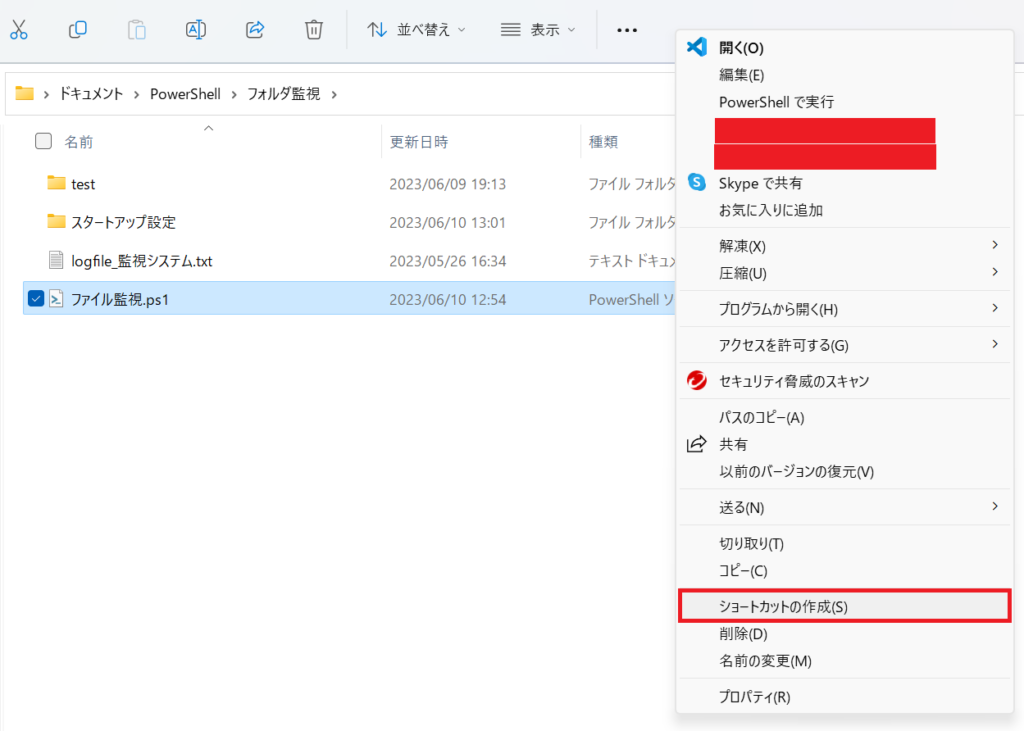
ショートカットファイルが作成される
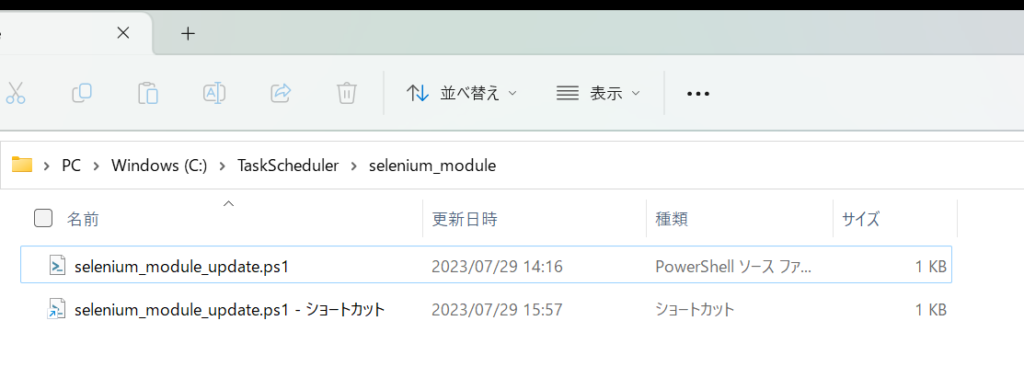
ショートカットファイルを右クリックしてプロパティを開き、「リンク先」項目に以下文字列を入力。
pwsh -ExecutionPolicy RemoteSigned C:\TaskScheduler\selenium_module\selenium_module_update.ps1
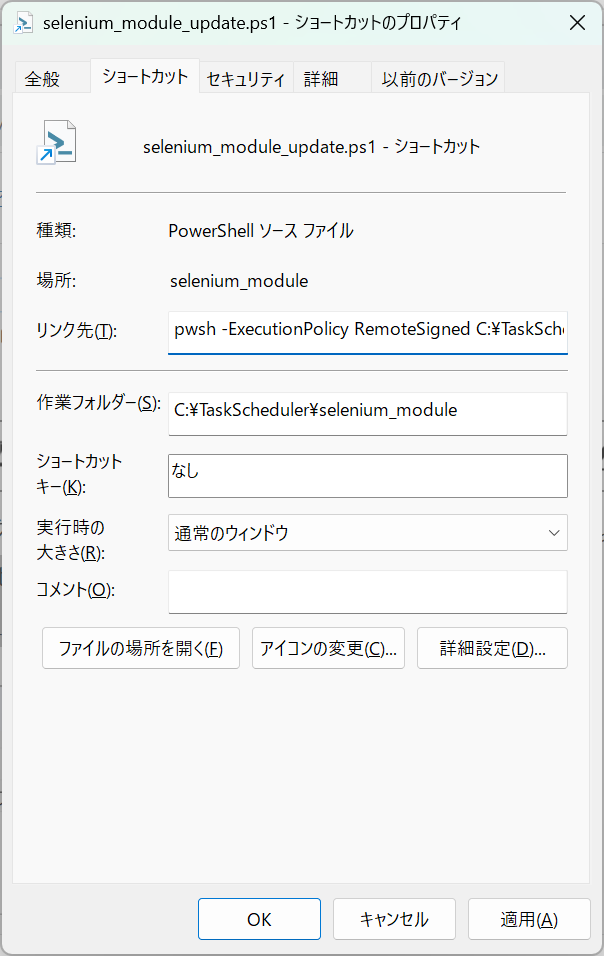
実行ファイルが作成されました。
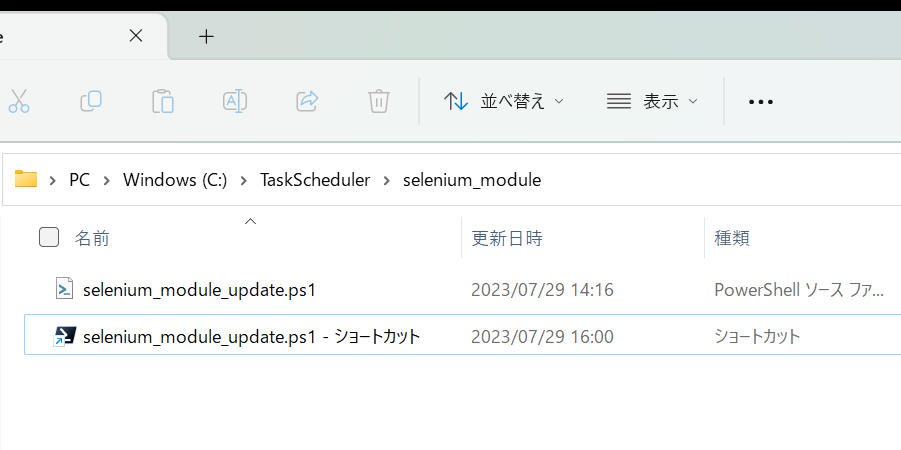
スタートアップフォルダに保存
作成した実行ファイル(ショートカットファイル)をスタートアップフォルダに保存します。スタートアップフォルダは、フォルダアドレス欄に「shell:startup」と入力すると移動することができます。
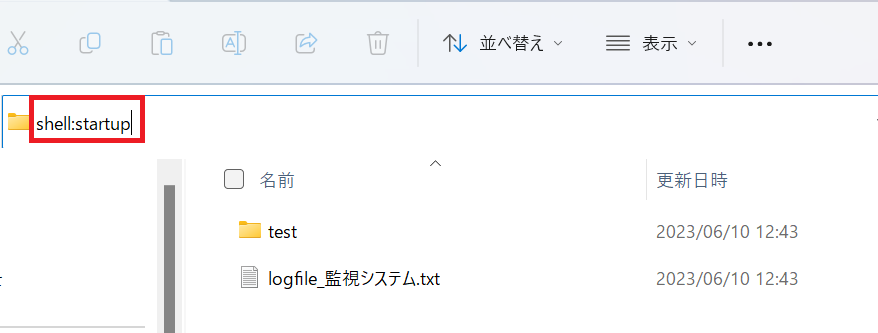
ショートカットファイルをスタートアップフォルダに保存します。
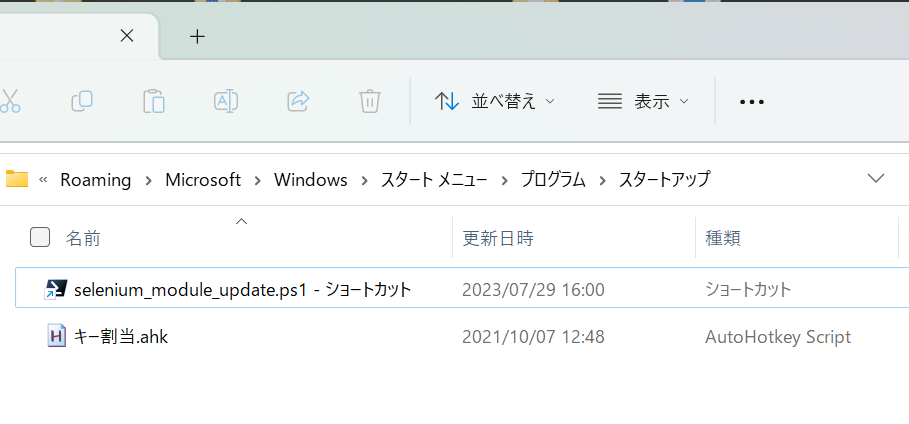
PCを再起動させて、スタートアップ時にファイル実行されるか確認します。
タスクスケジューラによる定期実行
PC起動時の更新実行する方法を前段で紹介しましたが、PC起動時に毎回更新実行をしたくない方については、タスクスケジューラで更新実行の頻度を調整することができます。しかし、タスクスケジューラで実行する場合は実行時にPCが起動している必要があります。
タスクスケジューラの定期実行の方法は簡易的に説明します。以下設定にてタスクスケジューラを設定します。
- トリガーの設定
週一回で設定、停止するまでの時間10分 - 操作の設定
プログラム/スクリプト pwsh
引数の追加 -Command “C:\TaskScheduler\selenium_module_update.ps1”
開始(オプション) C:\TaskScheduler
タスクスケジューラの詳細な設定方法については以下ページを参照してみてください。

なお、PCがスリープしているログオフ状態でもタスク実行をしたい方は以下ページを参照してみてください。

Module
Selenium-Binary-Updater.ps1の構文を以下に掲載します。
param(
[Parameter(Mandatory=$true)][ValidateSet('Chrome','Firefox','Edge')]$Browser
)
$TempDir = [System.IO.Path]::GetTempPath()
switch ($Browser){
'Chrome'{
$LatestChromeStableRelease = Invoke-WebRequest 'https://chromedriver.storage.googleapis.com/LATEST_RELEASE' | Select-Object -ExpandProperty Content
$ChromeBuilds = @('chromedriver_linux64','chromedriver_mac64','chromedriver_win32')
foreach ($Build in $ChromeBuilds){
switch($Build){
'chromedriver_linux64'{
$AssembliesDir = "$PSScriptRoot/assemblies/linux"
$BinaryFileName = 'chromedriver'
}
'chromedriver_mac64'{
$AssembliesDir = "$PSScriptRoot/assemblies/macos"
$BinaryFileName = 'chromedriver'
}
'chromedriver_win32'{
$AssembliesDir = "$PSScriptRoot/assemblies"
$BinaryFileName = 'chromedriver.exe'
}
default{throw 'Incorrect Build Type'}
}
$BuildFileName = "$Build.zip"
Write-Verbose "Downloading: $BuildFileName"
Invoke-WebRequest -OutFile "$($TempDir + $BuildFileName)" "https://chromedriver.storage.googleapis.com/$LatestChromeStableRelease/$BuildFileName"
# Expand the ZIP Archive to the correct Assemblies Dir
Write-Verbose "Explanding: $($TempDir + $BuildFileName) to $AssembliesDir"
Expand-Archive -Path "$($TempDir + $BuildFileName)" -DestinationPath $AssembliesDir -Force
# Generate Hash Files
Write-Verbose "Generating SHA256 Hash File: $AssembliesDir/$BinaryFileName.sha256"
Get-FileHash -Path "$AssembliesDir/$BinaryFileName" -Algorithm SHA256 | Select-Object -ExpandProperty Hash | Set-Content -Path "$AssembliesDir/$BinaryFileName.sha256" -Force
}
}
'Firefox'{
Write-Host 'Not Supported Yet'
}
'Edge'{
Write-Host 'Not Supported Yet'
}
}