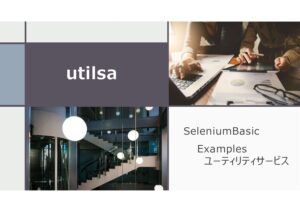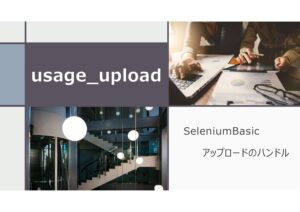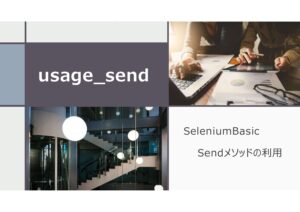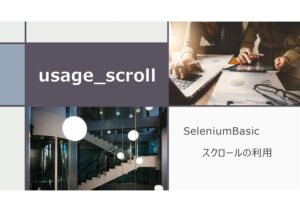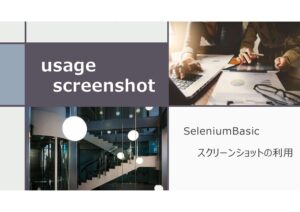SeleniumBasicでブラウザを起動する場合、プロファイルは、デフォルトでSeleniumのプロファイルを指定して起動しています。
今回は、新たにプロファイルを作成してChromeを起動する方法とプロファイルを指定して起動する方法を紹介したいと思います。普段利用しているGoogleアカウントのブラウザを起動させる事ができます。各種Webサービスのログイン情報を記憶しているプロファイルを指定すれば、Seleniumで入力する情報を少なくすることができるかと思います。
- 利用目的は業務効率化です。(テスト自動化ではありません)
- ブラウザはGoogleChromeが対象です。(EdgeやFirefoxは対象外)
- 原文のVBAでは現在エラー発生する場合が多いため、修正を加えてます。
Examples.xlsmの保存場所(ここをクリック)
Examples.xlsmが保存されている場所は、SeleniumBasicがインストールされているサブフォルダ内になります。SeleniumBasicのインストール完了時に保存フォルダを確認することができます。ただ、大体以下フォルダのどちらかにファイル保存されています。
- C:\Program Files\Seleniumbasic\Examples\Excel
- shell:Local AppData\SeleniumBasic\Examples\Excel
プロファイルを作成し、Chromeを起動させる
「Selenium」というプロファイルを作成し、Chromeを起動します。以下コードを実行します。
Private Sub Use_Chrome_With_Custom_profile_name()
Dim driver As New ChromeDriver
driver.SetProfile "Selenium"
driver.Get "https://www.google.co.jp"
Stop
driver.Quit
End Subプロファイルのデータは以下フォルダに保存されます。
%APPDATA%\Google\Chrome\Profiles
プロファイルのパスは上記コードで起動中のChromeのURLアドレス欄にchrome://versionを入力し、ページ変遷すると確認することができます。
プロファイルを指定し、Chromeを起動させる
手動でGoogleChromeを起動し、利用したいGoogleアカウントログインします。
URLアドレス欄にchrome://versionを入力し、ページ変遷します。
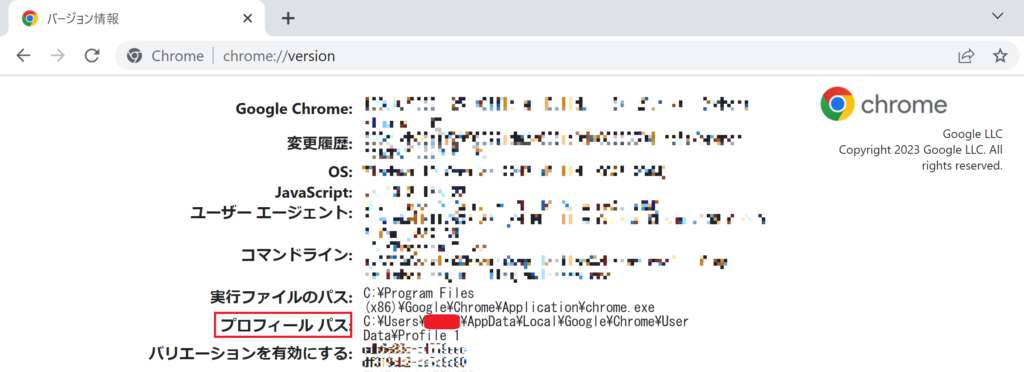
今回は、上記プロファイル(プロフィール)パスで起動実行します。
(C:\Users\ユーザ名\AppData\Local\Google\Chrome\User Data\Profile 1)
Defaultユーザの場合は、"C:\Users\ユーザ名\AppData\Local\Google\Chrome\User Data"を指定します。
プロファイルを指定してChromeを起動する場合の注意事項があります。Seleniumを実行する前に起動したいプロファイルのブラウザが起動している場合はエラー発生しますので、Seleniumを起動させる前に指定プロファイルのChromeは閉じておいてください。
コードは以下を実行します。
Private Sub Use_Chrome_With_Custom_profile_path()
Dim driver As New ChromeDriver
driver.SetProfile "%LOCALAPPDATA%\Google\Chrome\User Data\Profile 1"
driver.Get "https://www.google.co.jp"
Stop
driver.Quit
End Subdriver.SetProfileでプロファイルを指定します。C:\Users\ユーザ名\AppData\Localのパス名は、特殊フォルダ名で指定しています。