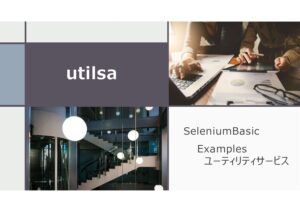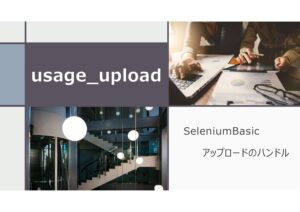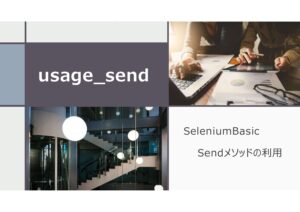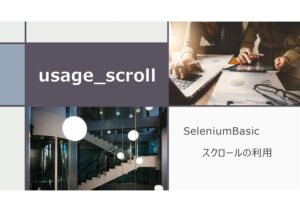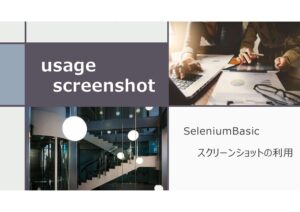今回はSeleniumBasicを利用して、検索ボックスや入力ボックスにテキストを入力、挿入する構文を紹介します。
- 利用目的は業務効率化です。(テスト自動化ではありません)
- ブラウザはGoogleChromeが対象です。(EdgeやFirefoxは対象外)
- 原文のVBAでは現在エラー発生する場合が多いため、修正を加えてます。
Examples.xlsmの保存場所(ここをクリック)
Examples.xlsmが保存されている場所は、SeleniumBasicがインストールされているサブフォルダ内になります。SeleniumBasicのインストール完了時に保存フォルダを確認することができます。ただ、大体以下フォルダのどちらかにファイル保存されています。
- C:\Program Files\Seleniumbasic\Examples\Excel
- shell:Local AppData\SeleniumBasic\Examples\Excel
検索ボックスに入力
ウィキペディアホームページ内にある検索ボックスに「abc」と入力し、検索実行する構文を説明します。
Private Sub Handle_Input()
Dim Assert As New Selenium.Assert
Dim Driver As New ChromeDriver
Driver.Get "https://ja.wikipedia.org/wiki/Main_Page"
Dim ele As WebElement
Set ele = Driver.FindElementById("searchInput")
ele.SendKeys "abc"
Dim txt As String: txt = ele.Value
Assert.Equals "abc", txt
'Driver.Wait 1000 ←Submitより前にWaitすると、Submitがエラーになる。
'Stop ←Submitより前にストップすると、Submitがエラーになる。
ele.Submit
Stop
Driver.Quit
End Sub5,6行目:ウィキペディアの検索ボックスをIdタグ名でキャッチ
7行目:キャッチした検索ボックスに文字列("abc")を入力
8,9行目:Assertで入力チェック
12行目:フォームの送信
10,11行目でStopやWait処理をコメントアウトしています。構文内にも書いているとおり、Submitメソッドより前にこれらの処理を挿入すると、Submitでエラーが発生します。
代わりに、文字列("abc")を検索ボックスに入力した後、Enterキーを入力し、検索実行させることもできますが、ウィキペディアの検索は、文字列を挿入した時点で検索候補が出てくるのでこの様な検索ボックスの場合、注意が必要です。
どーゆーことか、説明します。まず、Enterキーを入力する手段を、構文紹介されている例も見ながら3種類ご案内します。
'SeleniumのKeysクラスを利用
Dim Keys As New Selenium.Keys
Driver.SendKeys Keys.Enter'Autoitでエンター入力
Private Function Handle_Input_With_Autoit()
Set autoit = CreateObject("AutoItX3.Control")
autoit.Send "{ENTER}"
End Sub'WScriptでエンター入力
Private Function Handle_Input_With_WScript()
Set wsh = CreateObject("WScript.Shell")
wsh.SendKeys "{ENTER}"
End Sub AutoitやWScriptを利用する場合は、Call等で呼出し実行します。
これらの構文をele.Submitの代わりに挿入し、思う様に動作しない事例をスクショ取りながらご案内します。
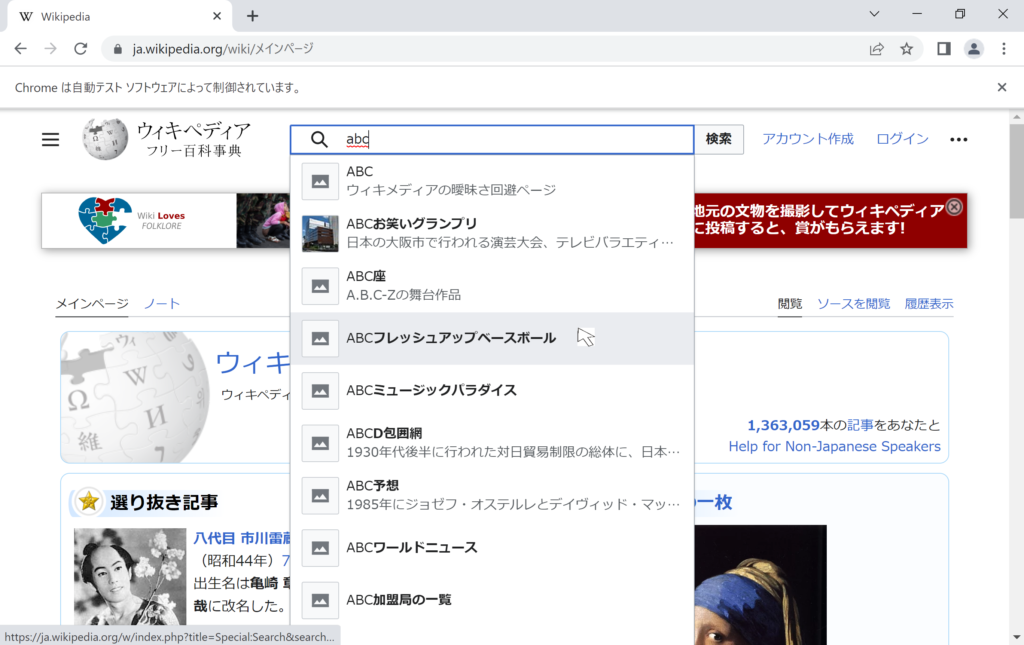
文字列入力時に、検索候補が出てきます。検索候補が出てきた時にマウスポインタがちょうど「ABCフレッシュアップベースボール」の箇所に置かれています。この状態でエンターキーを入力すると、「ABCフレッシュアップベースボール」の検索結果が反映されてしまします。
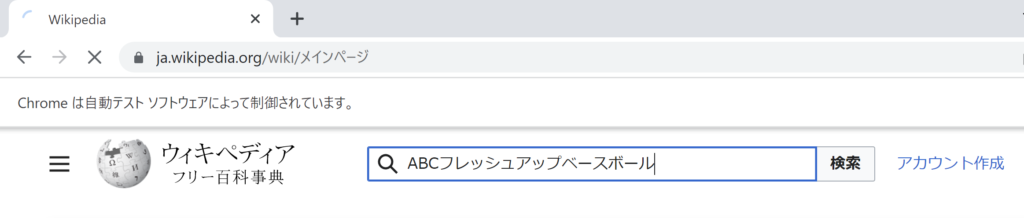
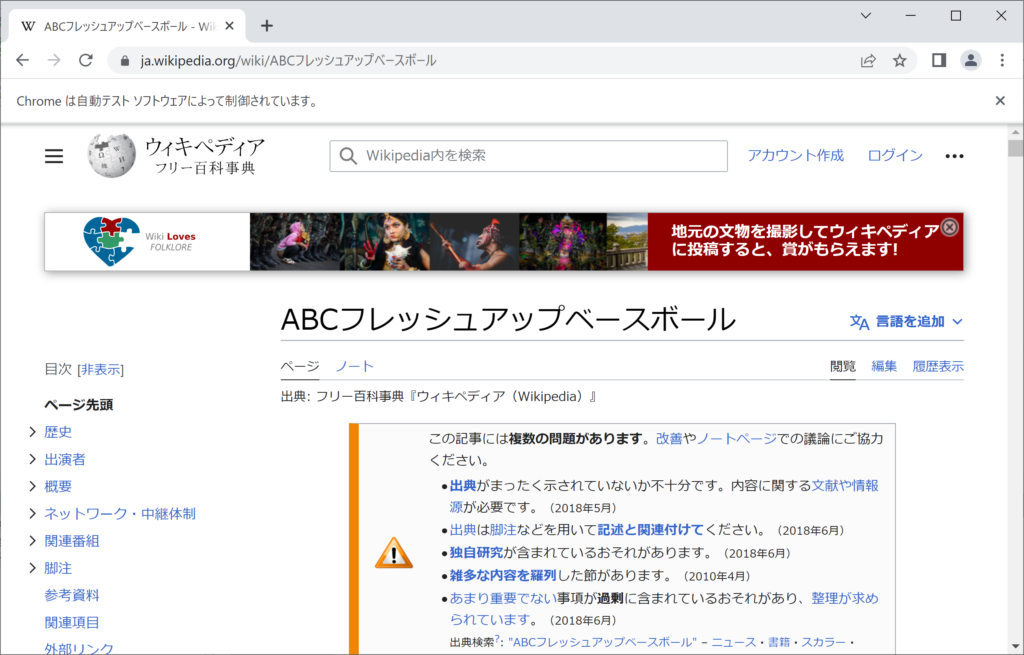
JavaScrioptで検索ボックスに入力
JavaScriptの構文を利用し、検索ボックスに文字列を挿入する方法を紹介します。
Private Sub Handle_Input_With_Script()
Dim Driver As New ChromeDriver
Driver.Get "https://ja.wikipedia.org"
Dim ele As WebElement
Set ele = Driver.FindElementById("searchInput")
ele.ExecuteScript "this.value=arguments[0];", "abc"
ele.Submit
Stop
Driver.Quit
End Sub4,5行目:ウィキペディアの検索ボックスをIdタグ名でキャッチ
6行目:JavaScriptでキャッチした検索ボックスに文字列("abc")を入力
7行目:フォームの送信
JavaScriptでTinyMCE_APIを利用
TinyMCEという、リッチテキストを扱えるエディターをホームページで設定し、APIを利用した文字列挿入の方法を紹介します。TinyMCEは、開発用で利用するエディターの様で、SeleniumBasicが業務効率化を目的とした私の様なユーザでは馴染みがありませんが、面白そうなので紹介します。そもそもTinyMCEが埋め込まれているホームページがある事が前提ですので、ほぼ目的は開発用と思って良いかと思います。まず、TinyMCEのホームーページを以下ご案内します。

構文は、テキスト入力ボックスにHTMLタグを利用しながら、リッチテキストを挿入します。
①"12345"をemタグ付き(斜体文字)のリッチテキストで挿入し、pタグで改行
②"abcdefg"をemタグ付き(斜体文字)のリッチテキストで挿入し、pタグで改行
Private Sub Handle_TinyMCE_API()
Dim Assert As New Selenium.Assert
Dim Driver As New ChromeDriver
Driver.Get "https://the-internet.herokuapp.com/tinymce"
data_set = "<p><em>12345</em></p>"
Driver.ExecuteScript "tinyMCE.activeEditor.setContent(arguments[0])", data_set
Stop
data_instert = "<p><em>abcdefg</em></p>"
Driver.ExecuteScript "tinyMCE.activeEditor.insertContent(arguments[0])", data_instert
Stop
data_read = Driver.ExecuteScript("return tinyMCE.activeEditor.getContent()")
Assert.Equals data_instert & vbLf & data_set, data_read
Debug.Print data_read
Driver.Quit
End Sub5行目:リッチテキストをHTML形式で設定。テキストは、"12345"
6行目:JavaScriptでTinyMCE_APIを呼出し、前行で設定したリッチテキストを入力。activeEditorの説明は、こちらにありました。setContentメソッドは、入力モードでテキスト入力します。テキストボックスには、事前に"Your content goes here."という文字列が入力されていますが、入力モードで一からテキストを入力しますので、"Your content goes here."はクリアされ、"12345"が入力されます。
5行目:リッチテキストをHTML形式で設定。テキストは、"abcdefg"
6行目:JavaScriptでTinyMCE_APIを呼出し、前行で設定したリッチテキストを挿入。insertContentメソッドは、追加モードでテキスト入力します。この行でsetContentメソッドを利用すれば、"12345"はクリアされ、"abcdefg"のみが入力されます。
11行目:テキストボックスに入力された文字列をgetContentメソッドで取得します。
12行目:Assertで取得した文字列と設定した文字列が合致しているかチェック
13行目:イミディエイトウィンドウに出力
TinyMCEエディター内で書式変更
TinyMCEエディター内で書式変更ボタンのWeb要素を取得し、入力文字の書式変更を設定します。SeleniumBasicとしては特別な処理を行っておらず、単純にWeb要素を取得して、ボタンクリックで書式設定し、テキスト入力する動作になります。
Private Sub Handle_TinyMCE_Simulate()
Dim Assert As New Selenium.Assert
Dim Driver As New ChromeDriver
Driver.Get "https://the-internet.herokuapp.com/tinymce"
Dim btBold As WebElement, btItalic As WebElement, body As WebElement
Set btBold = Driver.FindElementByCss("#content > div > div > div.tox-editor-container > div.tox-editor-header > div.tox-toolbar-overlord > div > div:nth-child(3) > button:nth-child(1)")
Set btItalic = Driver.FindElementByCss("#content > div > div > div.tox-editor-container > div.tox-editor-header > div.tox-toolbar-overlord > div > div:nth-child(3) > button:nth-child(2)")
Driver.SwitchToFrame 0 '= Default
Set body = Driver.FindElementByTag("body")
body.Clear
Driver.SwitchToDefaultContent
btBold.Click
btItalic.Click
Driver.SwitchToFrame 0
body.SendKeys "abcde12345"
Assert.Equals "abcde12345", body.Text
Driver.Wait 2000
Driver.Quit
End Sub5~6行目:太文字設定ボタン、斜体文字設定ボタンのWeb要素を設定
8行目:フレーム(テキスト入力ボックス)にドライバーを移動
9行目:Bodyタグの取得
10行目:Bodyタグ内のテキストをクリア
11行目:フレームから一度ドライバーを本体に戻す
12行目:太文字設定ボタンをクリック
13行目:斜体文字設定ボタンをクリック
14行目:再度、フレーム(テキスト入力ボックス)にドライバーを移動
15行目:"abcde12345"を入力。事前に書式設定されているため、太文字設定、斜体文字設定で入力。
16行目:入力内容のチェック