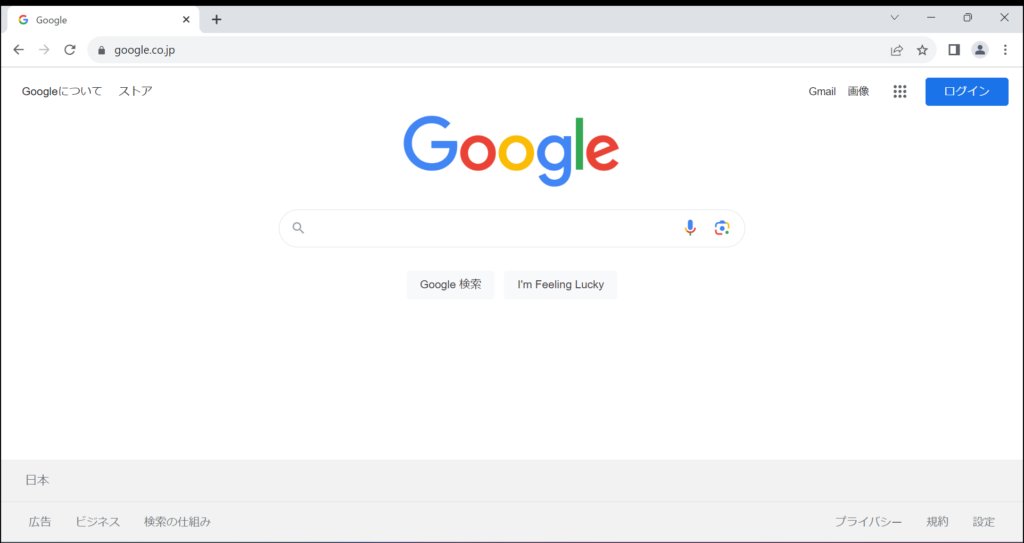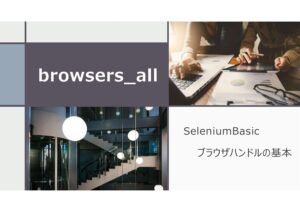SeleniumBasicでホームページを開いた後、Web操作をする際にまず最初に行う事は、Web要素をキャッチすることです。ホームページ画面で何を操作するにおいても、Web要素のキャッチが必ず必要になります。
「Web要素キャッチ」⇒「メソッド実行」⇒「次のWeb要素キャッチ」⇒「メソッド実行」の繰り返しでWebスクレイピングのコードを作り上げていきます。
Web操作フロー図の中の「Web要素のキャッチ」について解説していきます。
| ブラウザの起動 |
| Web操作 |
| ブラウザを閉じる |
| Web要素のキャッチ |
| ウィンドウの操作 |
| フレームの移動 |
| スクリーンショットの取得 |
| HTML情報の取得 |
| Cookie情報取得 |
| クリック |
| 文字列入力 |
| チェックボックス操作 |
| ドラッグアンドドロップ |
| ドロップダウンリスト選択 |
| ダイアログボックスの操作 |
| テーブルデータの取得 |
| ファイルダウンロード |
| Web要素のプロパティ取得 |
マクロファイル ダウンロード
このページで掲載しているVBAのマクロファイルを以下リンクからダウンロードできます。必要に応じてファイルダウンロードして活用ください。
ダウンロードファイルのマクロ実行注意事項(ここをクリック)
ファイルダウンロード後、マクロ実行するまでの注意事項を記載しておきます。
マクロファイルを実行するには、事前にSeleniumBasicをインストールしておく必要があります。同時にChromeDriverを現在のChromeブラウザのバージョンに合わせて更新しておきます。SeleniumBasicのインストールとChromeDriverの更新については以下記事を参照ください。
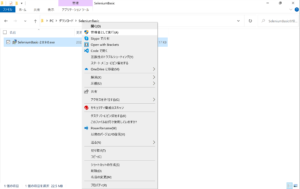
マクロファイルを開き、「コンテンツの有効化」をクリックします。
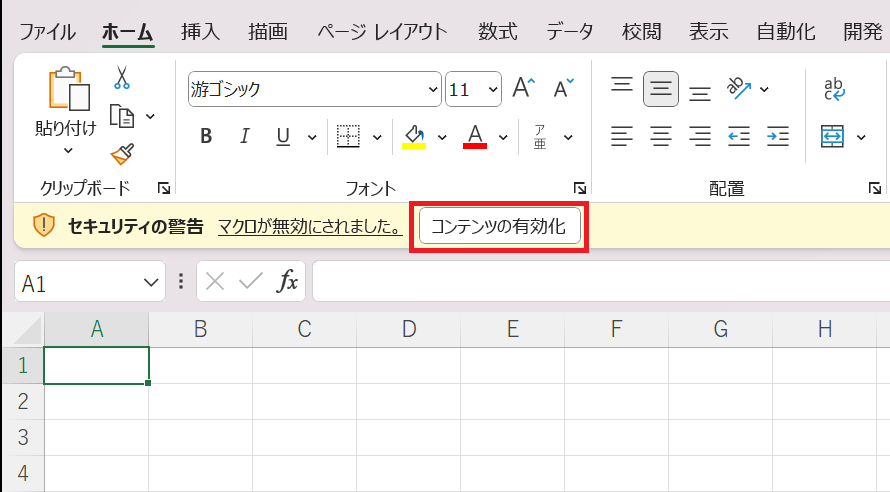
Web上からダウンロードしたマクロファイルはデフォルトで実行できない様に設定されています。ダウンロードしたマクロファイルを開いて以下の様に(このファイルのソースが信頼できないため、Microsoftによりマクロの実行がブロックされました。)表示される場合はファイルプロパティを変更します。
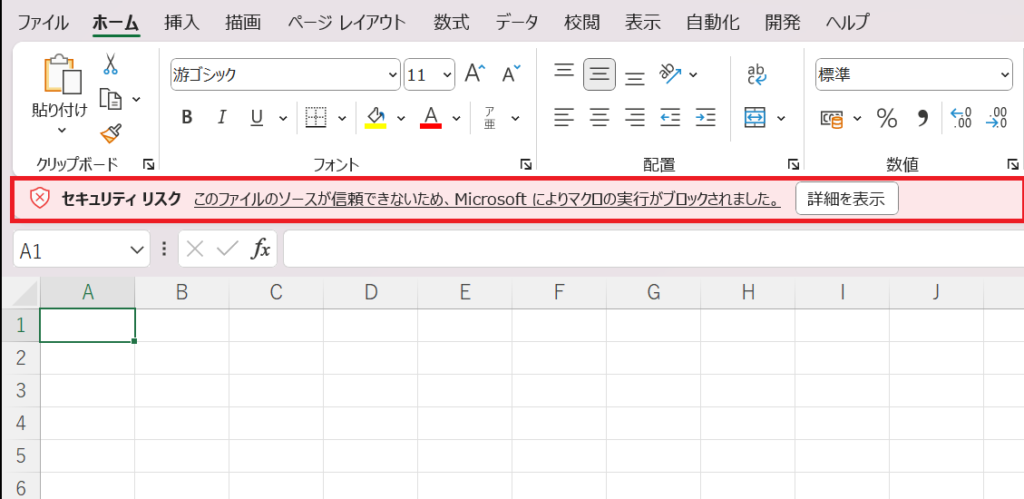
ファイルプロパティを開いて、セキュリティ項目の「許可する」にチェックを入れ、「OK」をクリックする。
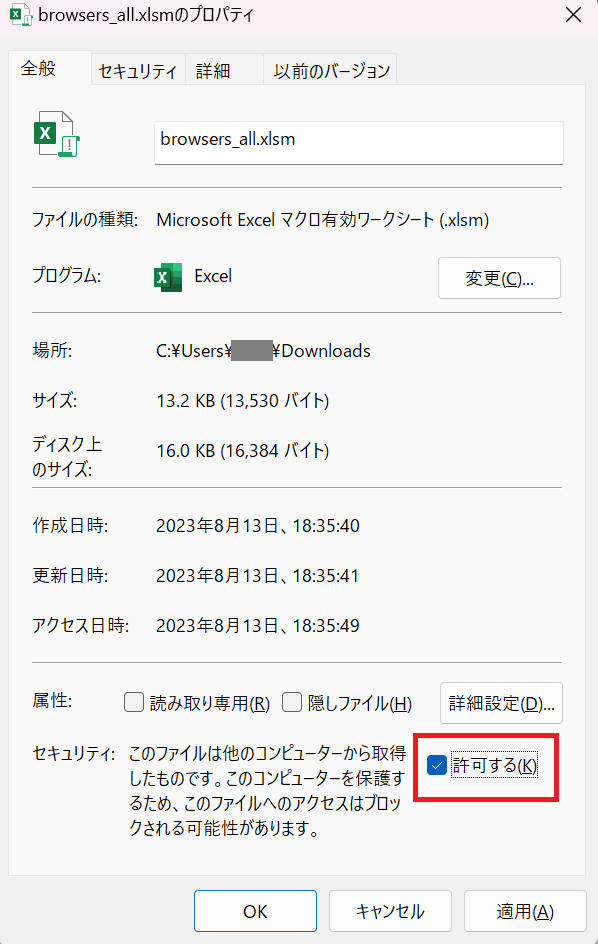
VBE(Visual Basic Editor)画面の参照設定を開き、「Selenium Type library」にチェックを入れて、OKをクリックします。
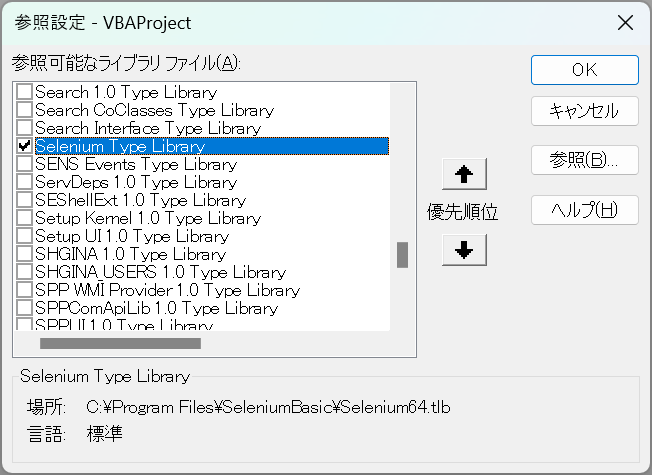
一度ファイルを閉じて、再度ファイルを開き、「コンテンツの有効化」をクリックします。その後、マクロ実行します。ダウンロードファイルは基本的に実行ボタンを実装していませんので、マクロファイルを実行するには、VBEを開き、デバッグ実行によって、スクリプト実行します。
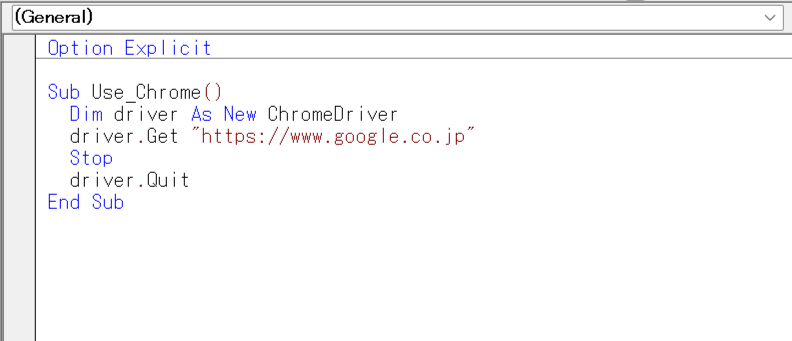
Excelファイルを開いた後、Alt + F11にてVBEエディタを開き、該当のプロシージャまでカーソル移動して、F5にてデバッグ実行します。
Googleホームページから検索実行
VBAコード
まずはVBAのコードを紹介します。
Private Sub FindElement_Css()
Dim driver As New ChromeDriver
driver.Get "https://www.google.co.jp"
Dim elm As WebElement
Set elm = driver.FindElementByCss("#APjFqb")
elm.SendKeys "hoge"
driver.Wait 2000
Dim Keys As New Keys
elm.SendKeys Keys.Enter
Stop
driver.Quit
End Sub動作解説
Googleホーム画面から検索ボックスに文字列を入力して、検索実行するまでをSeleniumBasicで実行できる様にします。以下の様なステップを踏みます。イメージはクリックすると拡大表示されます。
1. Googleホームページを開く
Dim driver As New ChromeDriver
driver.Get "https://www.google.co.jp"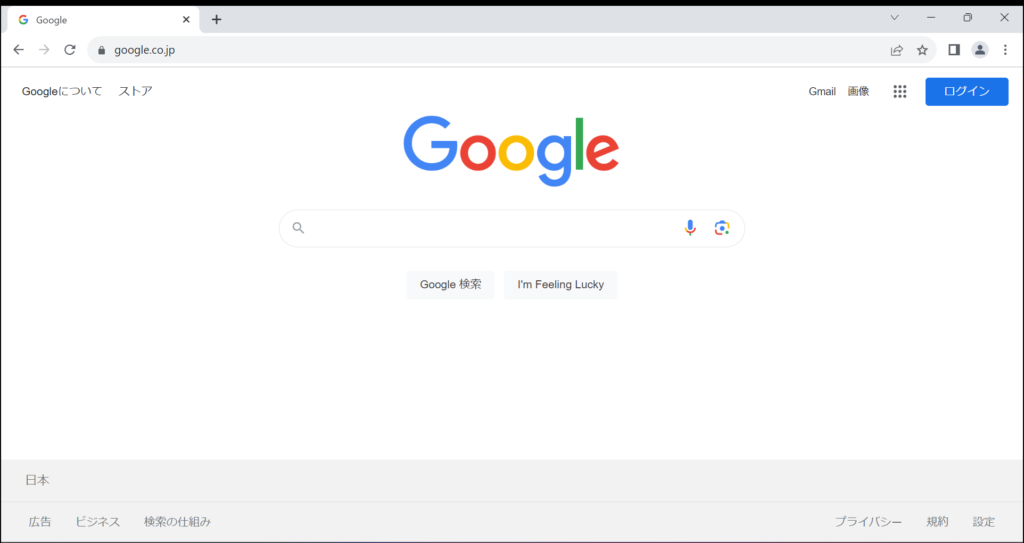
ChromeDriverのインスタンス生成し、GoogleChromeを立ち上げます。これでChromeブラウザを操作できる様になります。このdriverオブジェクトで指定したURLのホームページを開く事ができる様になります。今回は、Googleホームページを指定しました。
2. 検索ボックスのWeb要素キャッチ
Web要素のキャッチ + Web要素をelm変数に代入
Dim elm As WebElement
Set elm = driver.FindElementByCss("#APjFqb")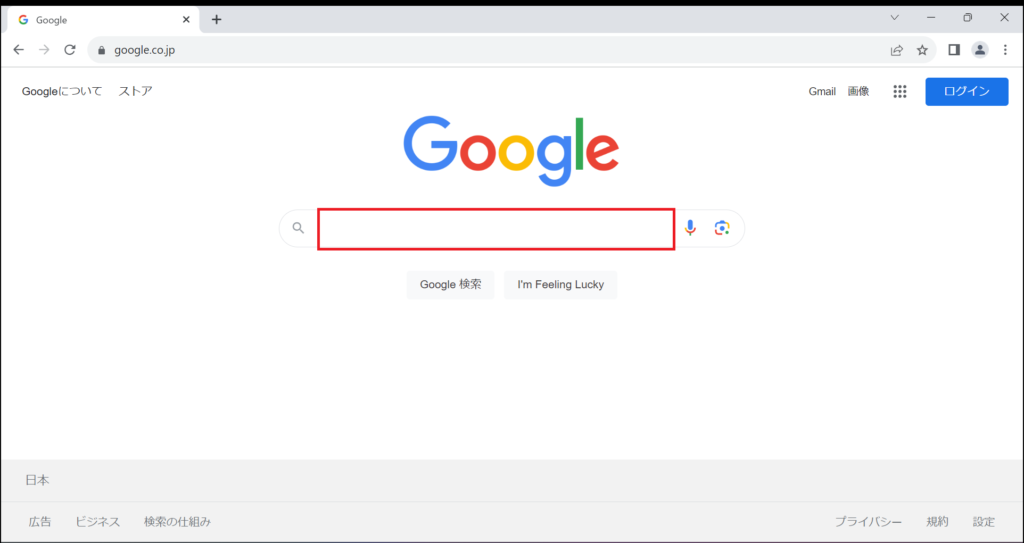
ChromeDriverクラスのFindElementByCssメソッドを利用してWeb要素をキャッチします。また、elmオブジェクトに当該のWeb要素を代入します。メソッドの引数としてGoogleChromeのCssSelector値を入力します。CssSelector値の検索方法は後述します。
実際はWeb要素をキャッチ(取得)だけで、カーソルを合わせている訳ではありません。
3. 検索ボックスに文字列を入力する
elm.SendKeys "hoge"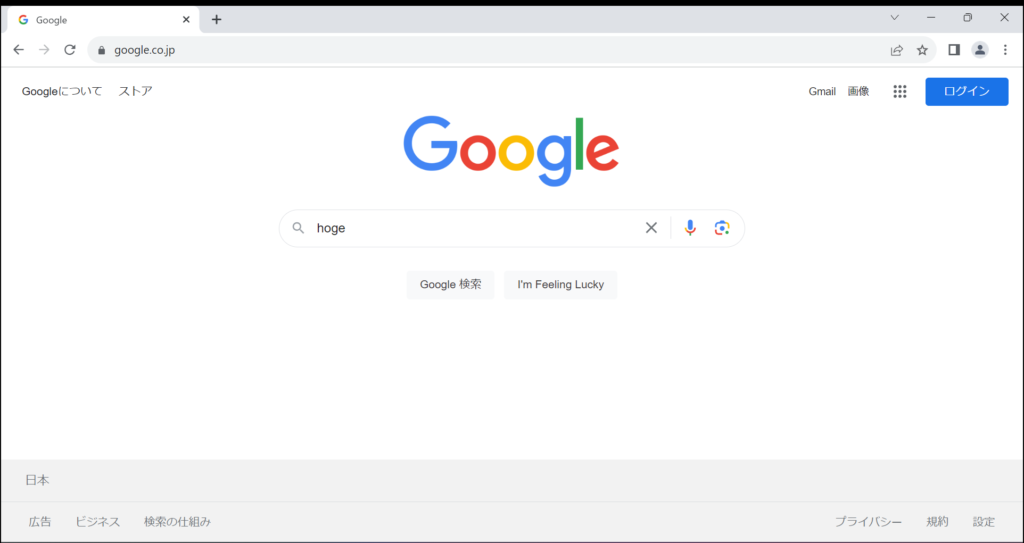
変数elmに代入したWebElementクラスでキャッチした検索ボックスにSendKeysメソッドを使用して文字列を入力します。
4. 検索ボタンにEnter入力して検索実行
Dim Keys As New Keys
elm.SendKeys Keys.Enter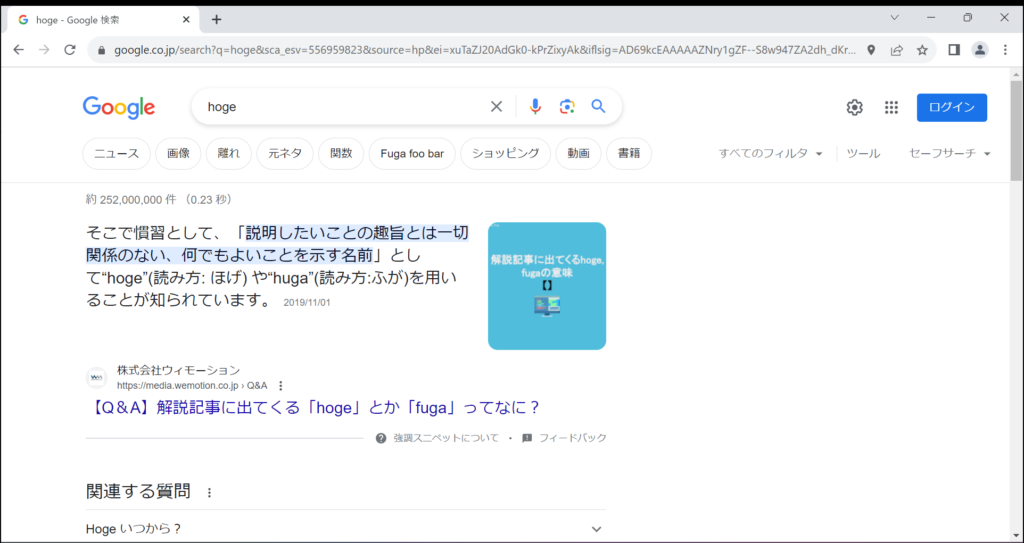
EnterやShift等の特殊文字の入力を実行します。Dim KeysでKeysクラスのインスタンスを生成して、特殊文字を入力できる準備をしています。変数elmに代入したWebElementクラスのSendKeysメソッドで引数をEnterキーにて文字列入力します。Keysクラスで入力できる特殊文字列の一覧はこちらから確認できます。
Web要素値の検索方法(GoogleChrome)
VBAコードで紹介した、WebElementのキャッチの構文は以下コードでした。
Set elm = driver.FindElementByCss("#APjFqb")ここで、引数の"#APjFqb"を取得する方法を紹介します。
「設定」⇒「その他ツール」⇒「デベロッパツール」の順にクリック
ショートカットキーは、 Ctrl + Shift + I
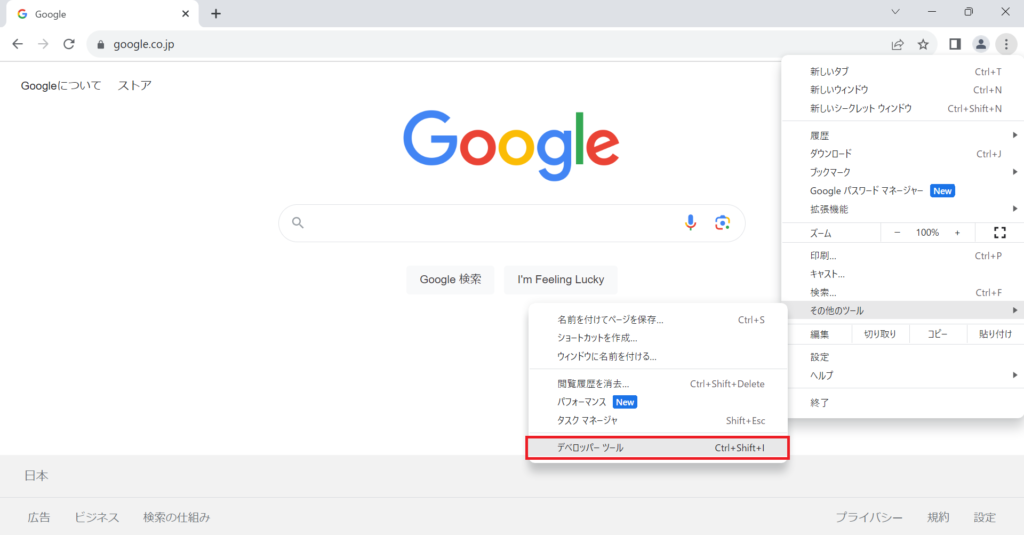
デベロッパツールが画面右側に表示されます。HTMLのコードがこちらで確認できます。
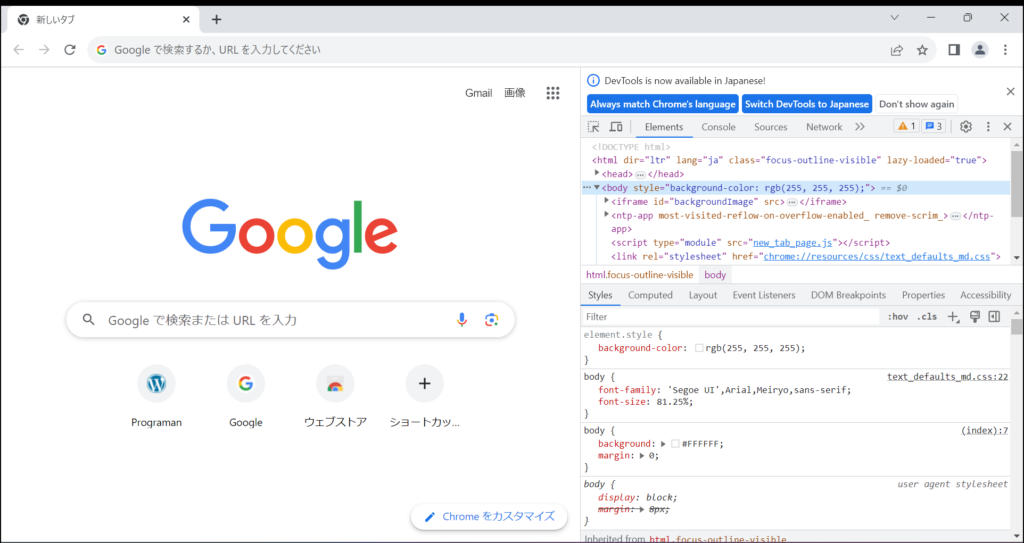
赤枠内の矢印マーク(インスペクター)をクリック。
ショートカットキーは、 Ctrl + Shift + C
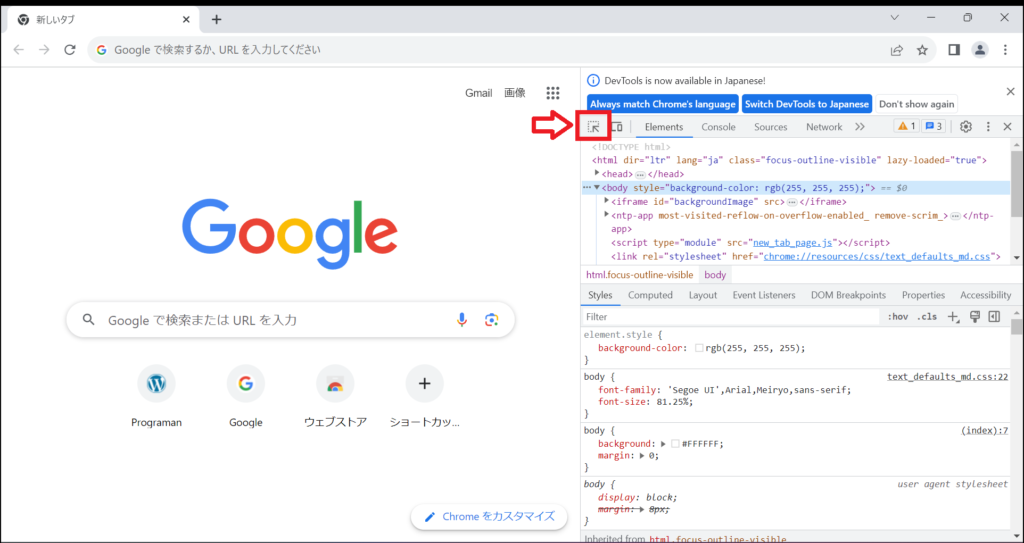
インスペクターを起動した後、情報を得たい要素にマウスでカーソルを合わせクリックすると、右側のElementsタブ内のHTMLタグがクリックした箇所に移動します。
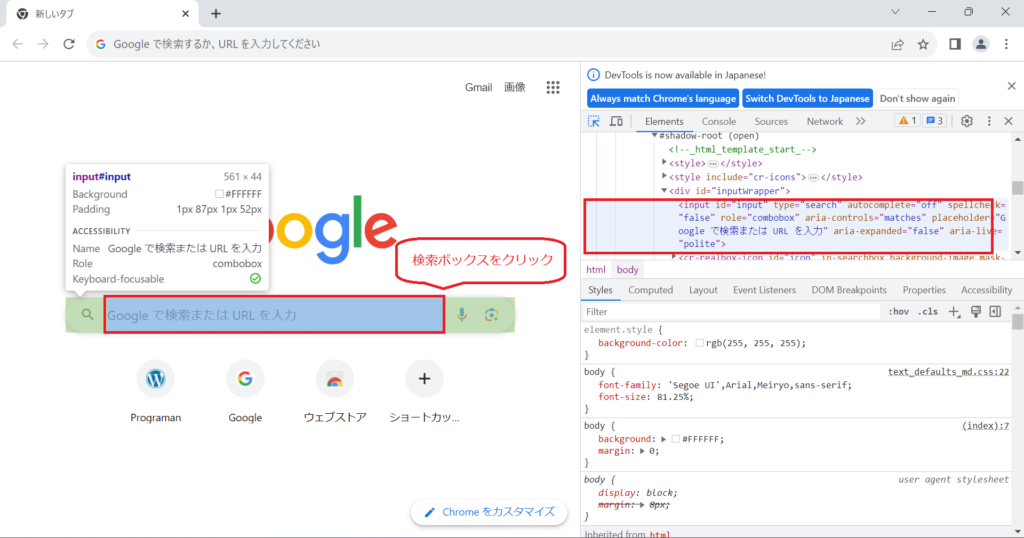
対象のHTMLタグが記載されているブロックの設定アイコンをクリックして、
「Copy」⇒「Copy selector」をクリックすると、CssSelectorがクリップボードにコピーされます。
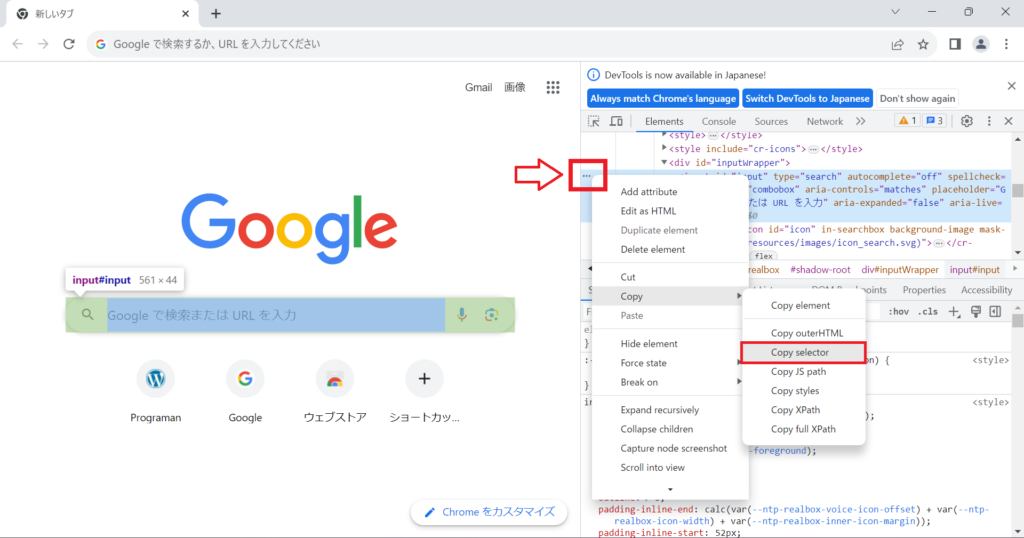
ここでコピーされたCssSelectorが"APjFqb"になります。
FindElementの使用方法
FindElement(s)メソッドの種類
FindElementとFindElementsの違い
Web要素をキャッチする手段として、最初に"FindElementByCss"を紹介しました。FindElementメソッドには調べたい要素別にメソッドが分かれています。また、キャッチした最初の要素1個をキャッチするFindElementとキャッチできる要素が複数ある場合、キャッチできる要素を全てキャッチするFindElementsがあります。違いが最後にsが付いているか否かだけの違いで非常に見難いですが、単数形のElementか複数形のElementsでメソッドの役割が変わります。簡単に各々の特性を書いておきます。
- FindElement
-
要素キャッチは1個。メソッド実行が単純
- FindElements
-
要素キャッチは複数。メソッド実行するために配列指定する必要がある。
FindElement(s)メソッドの種類
FindElement(s)メソッドで利用できるメソッドと簡単な解説を以下に掲載します。
| 種類 | 解説 |
|---|---|
| FindElement(s)ByClass | CSSクラスの値でWeb要素検索、取得 |
| FindElement(s)ByCss | CSSセレクタの値でWeb要素検索、取得 |
| FindElement(s)ById | Idの値でWeb要素検索、取得 |
| FindElement(s)ByLinkText | リンクテキストでWeb要素検索、取得(完全一致) |
| FindElement(s)ByName | Nameの値でWeb要素検索、取得 |
| FindElement(s)ByPartialLinkText | リンクテキストでWeb要素検索、取得(部分一致) |
| FindElement(s)ByTag | Tag名でWeb要素検索、取得 |
| FindElement(s)ByXPath | XPathWeb要素検索、取得 |
利用しやすいFindElementメソッド
上記のFindElementメソッドを全て使いこなす必要はありません。最初は、FindElementByCss, FindElementByXPath, FindElementByLinkText, FindElementByPartialLinkTextの4つを利用できる様にすれば問題ありません。これらのメソッドは単純コピペで利用できたり、直感的に利用しやすいメソッドになります。
単純コピペで利用できるメソッド(FindElementByXPath)
FindElementByCss, FindElementByXPathはGoogleデベロッパツールで単純に要素をコピーできます。
- FindElementByCss
-
「Copy selector」でCssSelector値を取得
- FindElementByXPath
-
「Copy XPath」でXPath値を取得
FindElementByCssはこのページの最初の構文で紹介していますので、そちらを参照ください。ここではXPath値について解説します。
CssSelector値と同様に、Googleホームページの検索ボックスについてXPath値をGoogleデベロッパツールでコピーすると以下値を取得できます。
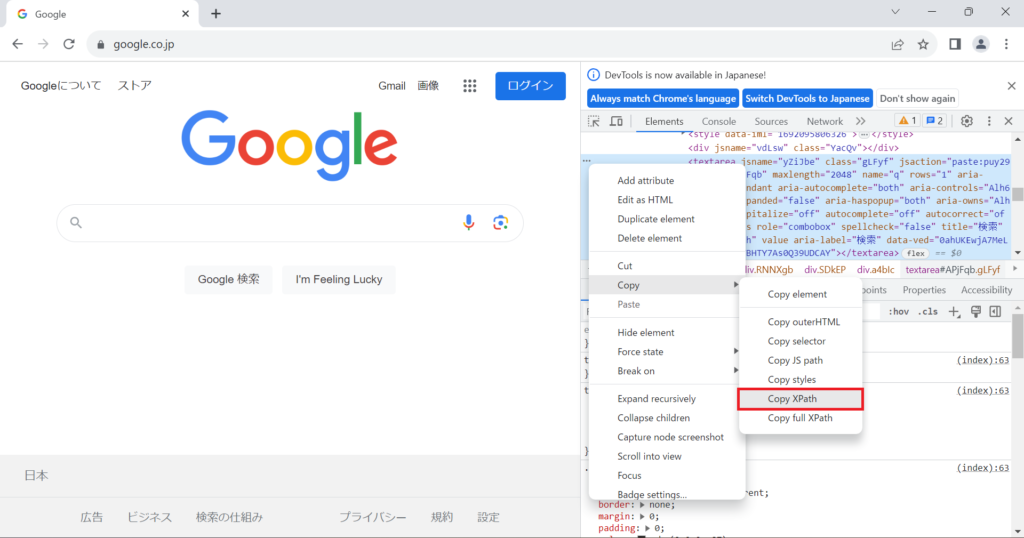
VBAでは引数内でダブルクォーテーションが利用できないため、取得値をシングルクォーテーションに変更します。
//*[@id="APjFqb"]
//*[@id='APjFqb']
変更後のXPath値をFindElementByXPathの引数に入力します。以下VBA構文例です。
Private Sub FindElement_XPath()
Dim driver As New ChromeDriver
driver.Get "https://www.google.co.jp"
Dim elm As WebElement
Set elm = driver.FindElementByXPath("//*[@id='APjFqb']")
elm.SendKeys "hoge"
driver.Wait 2000
Dim Keys As New Keys
elm.SendKeys Keys.Enter
Stop
driver.Quit
End Sub6行目のSendKeysメソッドはまだ解説していませんが、とりあえずこれで文字列入力ができる、と思っておいてください。
直感的に利用しやすいメソッド(FindElementByLinkText)
直感的に利用できるメソッドとして、ホームページ上のリンクテキストで検索するFindElementByLinkText, FindElementByPartialLinkTextがあります。2つのメソッドはどちらもリンクテキストを検索しますが、完全一致検索と部分一致検索の違いがあります。
- FindElementByLinkText
-
リンクテキストを「完全一致」で検索
- FindElementByPartialLinkText
-
リンクテキストを「部分一致」で検索
以下VBA構文例です。
Private Sub FindElement_LinkText()
Dim driver As New ChromeDriver
driver.Get "https://www.google.co.jp"
Dim elm As WebElement
Set elm = driver.FindElementByPartialLinkText("Google")
driver.Wait 2000
elm.Click
driver.Wait 2000
Set elm = driver.FindElementByLinkText("日本におけるGoogle")
elm.Click
driver.Wait 2000
Stop
driver.Quit
End Sub7, 10行目のClickメソッドはまだ解説していませんが、とりあえずこれでWeb要素をクリックできる、と思っておいてください。
FindElement Examples(おまけ)
FindeElementメソッドでその他属性ノードを利用したメソッドの利用方法を紹介します。基本は、FindElementByCss, FindElementByXPath, FindElementByLinkText, FindElementByPartialLinkText
の4つを理解していれば特に必要ありませんので、読み飛ばしてもらって構いません。
Googleホームページを開いて、デベロッパツールから検索ボックスのElementをコピー(Copy element)すると以下コードを取得できます。
<textarea jsname="yZiJbe" class="gLFyf" jsaction="paste:puy29d;" id="APjFqb"
maxlength="2048" name="q" rows="1" aria-activedescendant="" aria-autocomplete="both"
aria-controls="Alh6id" aria-expanded="false" aria-haspopup="both" aria-owns="Alh6id"
autocapitalize="off" autocomplete="off" autocorrect="off" autofocus="" role="combobox"
spellcheck="false" title="検索" type="search" value="" aria-label="検索"
data-ved="0ahUKEwidr7rq0N2AAxVR0jQHHS1MDJkQ39UDCAY"></textarea>上記elementを利用し、FindeElementメソッドのその他メソッドの利用例を紹介していきます。
FindElementByClass
Private Sub FindElement_Class()
Dim driver As New ChromeDriver
driver.Get "https://www.google.co.jp"
Dim elm As WebElement
Set elm = driver.FindElementByClass("gLFyf")
driver.Wait 2000
elm.SendKeys "hoge"
driver.Wait 2000
driver.Quit
End SubFindElement_Id
Private Sub FindElement_Id()
Dim driver As New ChromeDriver
driver.Get "https://www.google.co.jp"
Dim elm As WebElement
Set elm = driver.FindElementById("APjFqb")
driver.Wait 2000
elm.SendKeys "hoge"
driver.Wait 2000
driver.Quit
End SubFindElement_Name
Private Sub FindElement_Name()
Dim driver As New ChromeDriver
driver.Get "https://www.google.co.jp"
Dim elm As WebElement
Set elm = driver.FindElementByName("q")
driver.Wait 2000
elm.SendKeys "hoge"
driver.Wait 2000
driver.Quit
End SubFindElement_Tag
Private Sub FindElement_Tag()
Dim driver As New ChromeDriver
driver.Get "https://www.google.co.jp"
Dim elm As WebElement
Set elm = driver.FindElementByTag("textarea")
driver.Wait 2000
elm.SendKeys "hoge"
driver.Wait 2000
driver.Quit
End Sub